Napraw błąd podczas tworzenia konta w systemie Windows 10
Różne / / November 28, 2021
Napraw błąd podczas tworzenia konta w systemie Windows 10: Jeśli próbujesz utworzyć nowe konto użytkownika lokalnego z uprawnieniami administratora w systemie Windows 10, prawdopodobnie pojawi się komunikat o błędzie „Coś poszło nie tak. Spróbuj ponownie lub wybierz Anuluj, aby skonfigurować urządzenie później”. Proces tworzenia nowego konta użytkownika jest dość prosty, przejdź do Ustawienia> Konta> Rodzina i inne osoby. Następnie klikasz Dodaj kogoś innego do tego komputera w sekcji Inne osoby i kliknij „Jak ta osoba będzie śpiewać?” kliknij na ekranie „Nie mam danych logowania tej osoby”.
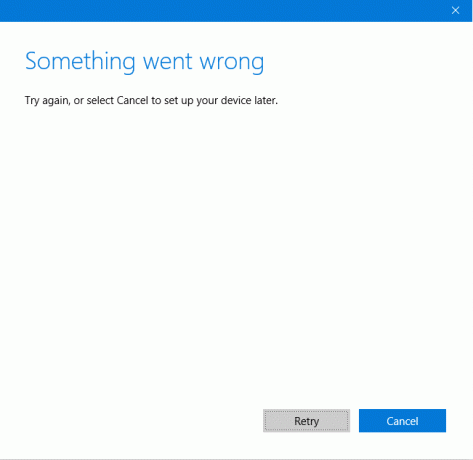
Teraz pojawi się całkowicie pusty ekran z niebieskimi kropkami biegającymi w kółku (ikona ładowania), a kilka minut później zobaczysz błąd „Coś poszło nie tak”. Co więcej, ten proces będzie przebiegał w pętli, bez względu na to, ile razy spróbujesz utworzyć konto, będziesz napotykał ten sam błąd w kółko.
Ten problem jest denerwujący, ponieważ użytkownicy systemu Windows 10 nie mogą dodać nowego konta użytkownika z powodu tego błędu. Wydaje się, że główną przyczyną problemu jest to, że system Windows 10 nie jest w stanie komunikować się z serwerami Microsoft i dlatego wyświetlany jest błąd „Coś poszło nie tak”. Więc nie tracąc czasu, zobaczmy, jak faktycznie naprawić błąd podczas tworzenia konta w systemie Windows 10 za pomocą poniższego przewodnika.
Zawartość
- Napraw błąd podczas tworzenia konta w systemie Windows 10
- Metoda 1: Dostosuj datę i godzinę w swoim systemie
- Metoda 2: Użytkownik netplwiz w celu utworzenia nowego konta użytkownika
- Metoda 3: Wyjmij rozładowaną baterię
- Metoda 4: Zezwól komputerowi na korzystanie z SSL i TSL
- Metoda 5: Utwórz nowe konto użytkownika za pomocą wiersza polecenia
Napraw błąd podczas tworzenia konta w systemie Windows 10
Upewnij się Utworzyć punkt przywracania na wypadek, gdyby coś poszło nie tak.
Metoda 1: Dostosuj datę i godzinę w swoim systemie
1. Kliknij na Data i godzina na pasku zadań, a następnie wybierz „Ustawienia daty i godziny.”
2. Jeśli w systemie Windows 10, wykonaj „Ustaw czas automatycznie" do "na.”

3. W przypadku innych kliknij „Czas internetowy” i zaznacz „Automatyczna synchronizacja z internetowym serwerem czasu.”

4.Wybierz serwer”czas.windows.com” i kliknij zaktualizuj i „OK”. Nie musisz kończyć aktualizacji. Po prostu kliknij OK.
Sprawdź ponownie, czy jesteś w stanie Napraw błąd podczas tworzenia konta w systemie Windows 10 lub nie, jeśli nie, przejdź do następnej metody.
Metoda 2: Użytkownik netplwiz w celu utworzenia nowego konta użytkownika
1. Naciśnij klawisz Windows + R, a następnie wpisz netplwiz i naciśnij Enter, aby otworzyć Konta użytkowników.

2. Teraz kliknij Dodać w celu dodaj nowe konto użytkownika.
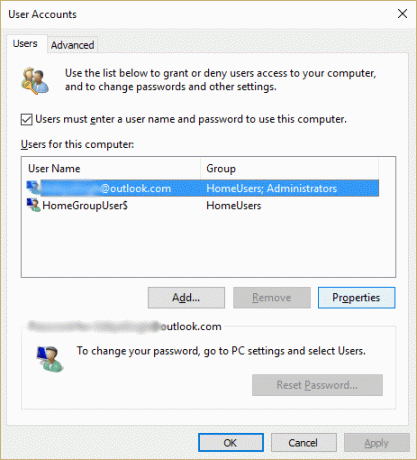
3. Na Jak ta osoba będzie się logować na ekranie Kliknij Zaloguj się bez konta Microsoft.
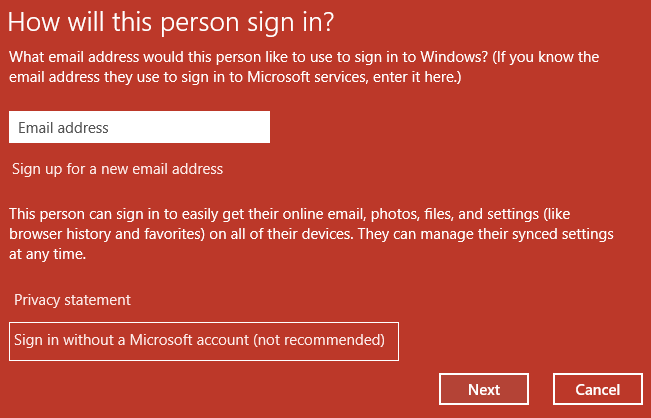
4. Spowoduje to wyświetlenie dwóch opcji logowania: konta Microsoft i konta lokalnego.
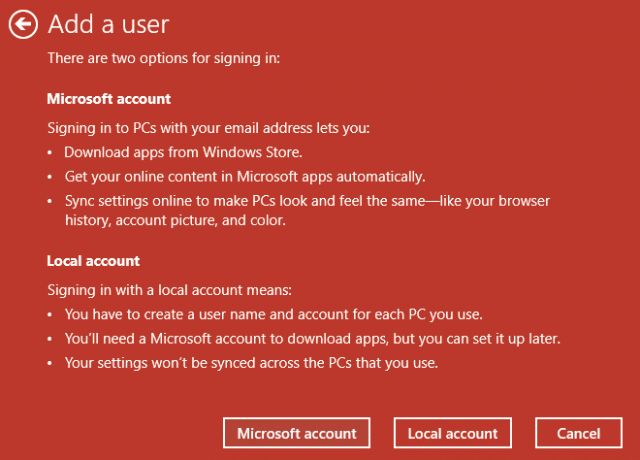
5. Kliknij Konto lokalne przycisk na dole.
6. Dodaj nazwę użytkownika i hasło i kliknij Dalej.
Uwaga: pozostaw wskazówkę dotyczącą hasła pustą.
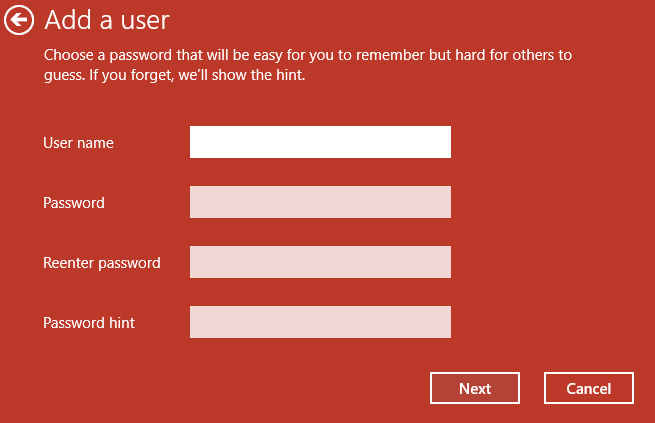
7. Postępuj zgodnie z instrukcjami na ekranie, aby utworzyć nowe konto użytkownika.
Metoda 3: Wyjmij rozładowaną baterię
Jeśli masz rozładowaną baterię, która się nie ładuje, jest to główny problem, który nie pozwala na utworzenie nowego konta użytkownika. Jeśli przesuniesz kursor w stronę ikony baterii, zobaczysz komunikat „podłączony, nie ładowany”, co oznacza, że bateria jest rozładowana (bateria będzie wynosić około 1%). Wyjmij baterię, a następnie spróbuj zaktualizować system Windows lub utworzyć nowe konto użytkownika. To może być w stanie Napraw błąd podczas tworzenia konta w systemie Windows 10.
Metoda 4: Zezwól komputerowi na korzystanie z SSL i TSL
1. Naciśnij klawisz Windows + R, a następnie wpisz inetcpl.cpl i naciśnij Enter, aby otworzyć Właściwości internetowe.

2. Przełącz na Zaawansowany i przewiń w dół do Sekcja Bezpieczeństwa.
3. Teraz w sekcji Bezpieczeństwo znajdź i zaznacz następujące ustawienia:
Użyj SSL 3.0
Użyj TLS 1.0
Użyj TLS 1.1
Użyj TLS 1.2
Użyj SSL 2.0
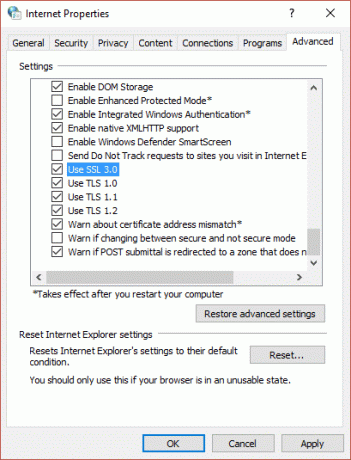
4. Kliknij Zastosuj, a następnie OK.
5. Uruchom ponownie komputer, aby zapisać zmiany i ponownie spróbuj utworzyć nowe konto użytkownika.
Metoda 5: Utwórz nowe konto użytkownika za pomocą wiersza polecenia
1. Naciśnij klawisz Windows + X, a następnie wybierz Wiersz polecenia (administrator).

2. Wpisz następujące polecenie w cmd i naciśnij Enter:
użytkownik sieciowy typ_nowa_nazwa użytkownika typ_nowe_hasło /add
administratorzy grupy lokalnej sieci wpisz_nowa_nazwa_użytkownika_utworzyłeś/dodaj.

Na przykład:
narzędzie do rozwiązywania problemów z użytkownikami sieci test1234 /add
Narzędzie do rozwiązywania problemów dla administratorów grupy lokalnej sieci /add
3. Jak tylko polecenie zostanie zakończone, zostanie utworzone nowe konto użytkownika z uprawnieniami administratora.
Polecany dla Ciebie:
- Napraw aplikację do zdjęć, która ciągle się zawiesza w systemie Windows 10
- Jak zresetować Microsoft Edge do ustawień domyślnych
- Napraw menu kontekstowe powolnego kliknięcia prawym przyciskiem myszy w systemie Windows 10
- Napraw awarie aplikacji Poczta i Kalendarz podczas otwierania w systemie Windows 10
To wszystko, co udało Ci się pomyślnie Napraw błąd podczas tworzenia konta w systemie Windows 10 ale jeśli nadal masz jakieś pytania dotyczące powyższego przewodnika, możesz je zadać w sekcji komentarzy.



