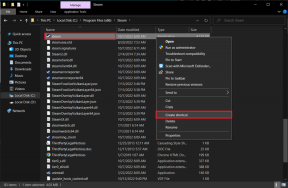Top 6 poprawek dla Discord zablokowanego w trybie pełnoekranowym w systemie Windows 10
Różne / / November 29, 2021
Discord ewoluuje z aplikacji do przesyłania wiadomości tylko dla graczy, aby być platforma komunikacyjna dla wszystkich. Możesz użyć Discord, aby dołączyć do serwerów osób o podobnych poglądach i komunikować się z nimi za pośrednictwem połączeń głosowych, tekstowych lub wideo. To powiedziawszy, użytkownicy od czasu do czasu napotykają pewne problemy z Discordem. Jednym z takich problemów jest zdobycie Discord utknął w trybie pełnoekranowym w systemie Windows 10.

Zazwyczaj nie można zmienić rozmiaru ani przenieść okna Discord w dowolne miejsce na ekranie komputera. Chociaż Discord ma dedykowany skrót do trybu pełnoekranowego, który nie rozprasza uwagi, czasami może utknąć i powodować takie problemy.
Udostępnimy Ci działające poprawki, aby naprawić Discord, gdy utknął w trybie pełnoekranowym w systemie Windows. Sprawdźmy je.
Jak włączyć tryb pełnoekranowy na Discord
Zacznijmy od tego, jak korzystać z trybu pełnoekranowego Discord. Użytkownicy systemu Windows mogą z łatwością korzystać z trybu pełnoekranowego Discord za pomocą skrótów klawiaturowych. Wszystko, co musisz zrobić, to otworzyć okno Discord i nacisnąć Ctrl + Shift + F.
Spowoduje to natychmiastowe aktywowanie trybu pełnoekranowego na Discordzie. Wejście w tryb pełnoekranowy na Discord trzyma Cię z dala od rozrywek. Co więcej, ta funkcja działa zarówno w samodzielnej aplikacji Discord w systemie Windows, macOS, jak i w aplikacji internetowej.
Metody naprawy Discord zablokowanego w trybie pełnoekranowym w systemie Windows
Teraz, gdy wiesz, jak działa pełny ekran Discord, przyjrzyjmy się, jak rozwiązać problem, gdy Discord utknął w trybie pełnoekranowym w systemie Windows.
1. Użyj skrótów Discord
Jak wspomniano, Discord pozwala użytkownikom przejść do trybu pełnoekranowego za pomocą skrótów klawiaturowych. Tak więc są szanse, że przypadkowo nacisnąłeś te klawisze i wszedłeś w tryb pełnoekranowy.

Więc naciśnij ponownie klawisze Ctrl + Shift + F, aby wyjść z trybu pełnoekranowego. Jeśli to nie zadziała, przejdź do następnego rozwiązania.
2. Wykonuj normalne interakcje z Discord Window
Jeśli skróty klawiaturowe nie wyjdą z trybu pełnoekranowego, możesz normalnie korzystać z Discorda. Oznacza to, że możesz kliknąć przyciski minimalizacji lub pełnego ekranu w prawym górnym rogu okna Discord.

Podobnie, możesz także kliknąć i przeciągnąć kursor na górę okna Discord i sprawdzić, czy możesz go przesunąć. Jeśli tak się nie dzieje na Twoim komputerze, wypróbuj następną metodę.
3. Otwórz ponownie aplikację Discord
Możesz także spróbować wyjść z trybu pełnoekranowego, ponownie otwierając aplikację Discord w systemie Windows. Oto kroki, które musisz wykonać:
Krok 1: Otwórz Menedżera zadań, naciskając jednocześnie przyciski Ctrl + Shift + Esc. Możesz także użyć przycisków Ctrl+Shift+Del i wybrać Menedżera zadań z wyświetlonej listy opcji.
Krok 2: W zakładce Proces musisz zlokalizować Discord.
Krok 3: Teraz kliknij prawym przyciskiem myszy proces Discord i wybierz opcję Zakończ zadanie.

Gdy system Windows zakończy proces Discord, ponownie otwórz aplikację i sprawdź, czy to rozwiązuje problem.
4. Użyj skrótów Windows
Skróty klawiaturowe systemu Windows przesunięcie aktywnego okna w lewo, w prawo, w górę lub w dół może pomóc w rozwiązaniu problemu, jeśli aplikacja Discord utknęła w trybie pełnoekranowym i nie reaguje. Czasami użycie tych skrótów do przyciągania okien może przeciągnąć Discord z trybu pełnoekranowego.
- Naciśnij jednocześnie klawisze Windows i strzałki w górę, aby przejść do aktywnego okna w trybie pełnoekranowym.
- Naciśnij jednocześnie klawisze Windows i strzałki w dół, aby zminimalizować aktywne okno.
- Naciśnij Windows i klawisze strzałek w lewo/w prawo, aby przesunąć aktywne okno odpowiednio w lewo lub w prawo na ekranie Windows.
5. Zainstaluj ponownie aplikację Discord dla systemu Windows
Jeśli żadna z powyższych poprawek nie działa, należy ponownie zainstalować aplikację Discord.
Ale najpierw musisz odinstalować aplikację z komputera z systemem Windows. Następnie pobierz go ponownie z oficjalnej strony internetowej i zainstaluj ponownie.
Krok 1: Naciśnij przycisk menu Start na pasku zadań i wyszukaj Discord.
Krok 2: Po prawej stronie sekcji informacji o aplikacji kliknij przycisk Odinstaluj. Spowoduje to przekierowanie do menu Programy i funkcje Panelu sterowania.

Krok 3: Teraz wybierz aplikację Discord z wyświetlonej listy aplikacji. Następnie kliknij przycisk Odinstaluj obok przycisku Organizuj.
Krok 4: Po zakończeniu dezinstalacji przejdź do oficjalnej strony pobierania Discord i pobierz aplikację dla systemu Windows.
Pobierz Discord dla Windows
Krok 5: Postępuj zgodnie z instrukcjami wyświetlanymi na ekranie, aby zainstalować aplikację na komputerze z systemem Windows i sprawdź, czy to rozwiązuje problem, czy nie.
6. Przejdź do aplikacji przeglądarki
Jeśli problem z Discordem utknął w trybie pełnoekranowym, problem pojawia się tylko w aplikacji Windows, a następnie przełącz się na wersję przeglądarki. Aplikacja internetowa ma wszystkie funkcje podobne do aplikacji dla systemu Windows. Poza tym pozwala również dostosować okno przeglądarki podczas korzystania z Discord.
Używaj Discorda dla zabawy
Mamy nadzieję, że poniższe metody były wystarczające, aby naprawić problem pełnoekranowy Discord w systemie Windows 10. Jako dodatkową wskazówkę spróbuj ponownie uruchomić komputer z systemem Windows, jeśli takie problemy występują. W większości sytuacji prosty restart może zdziałać cuda.