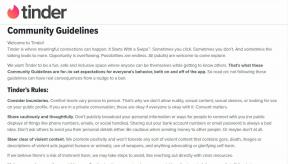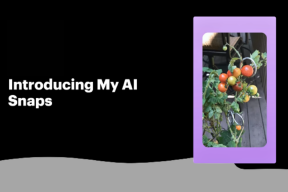13 najlepszych sposobów naprawy dźwięku Google Chrome nie działa w systemie Windows 10
Różne / / November 29, 2021
Co może być denerwującą sytuacją, niż kiedy zaczynasz grać? Film na YouTube w Google Chrome bez dźwięku? Następnie sprawdzasz głośność komputera, zaczynasz odtwarzać piosenkę w odtwarzacz muzykii bawić się opcjami dźwięku — wszystko w porządku, dźwięk działa bez żadnych problemów. Ale kiedy wrócisz do Chrome, znowu nic nie usłyszysz. Pewnie zastanawiasz się, jak odzyskać dźwięk w Google Chrome.

Na początek nie jesteś sam. Wielu innych użytkowników przeszło przez to samo okropne doświadczenie, w którym w przeglądarce Chrome w systemie Windows 10 nie słychać dźwięku. Nie martw się.
W tym poście pomożemy Ci naprawić Google Chrome, gdy dźwięk nie działa. Oto 13 rozwiązań, które powinieneś wypróbować. Kontynuujmy.
1. Restart komputera
Rozpocznij rozwiązywanie problemów, ponownie uruchamiając komputer. Czasami problem jest tymczasowy i normalny restart może go naprawić.
2. Odłącz głośnik zewnętrzny
Jeśli ty użyj głośników zewnętrznych, odłącz je od komputera. Następnie podłącz je z powrotem. Dzięki temu komputer rozpozna kartę dźwiękową i dźwięk powróci.
3. Wyłącz wyciszenie karty indywidualnej
Google Chrome umożliwia wyciszenie poszczególnych witryn jednym lub dwoma kliknięciami. Być może przypadkowo nacisnąłeś przycisk wyciszenia i dlatego w Chrome nie ma dźwięku.
Aby to naprawić, otwórz witrynę z problemem z dźwiękiem, kliknij prawym przyciskiem myszy kartę u góry i wybierz opcję Wyłącz wyciszenie.

4. Sprawdź ustawienia dźwięku Chrome
Google Chrome ma natywne ustawienie wyłączania dźwięku. W zależności od wymagań możesz umieścić czarną listę witryn lub dodać białą listę. Musisz więc sprawdzić, czy te ustawienia są ustawione na prawidłowe wartości, czy nie.
W tym celu wykonaj następujące kroki:
Krok 1: W Chrome otwórz chrome://ustawienia/treść/dźwięk połączyć. Przeniesie Cię bezpośrednio do ustawień dźwięku Chrome. Możesz też przejść do Ustawień Chrome > Ustawienia witryny (w sekcji Prywatność i bezpieczeństwo) > Dźwięk.
Krok 2: Upewnij się, że przełącznik obok opcji „Zezwalaj witrynom na odtwarzanie dźwięku (zalecane)” jest niebieski. Oznacza to, że wszystkie witryny mogą odtwarzać muzykę. Jeśli jest wyłączony, włącz go. Następnie sprawdź, czy dana witryna nie została dodana w obszarze Wycisz. Jeśli tam jest, usuń go.

Krok 3: Zamknij Chrome i uruchom go ponownie. Dźwięk powinien wrócić do Chrome.
Również na Guiding Tech
5. Sprawdź dźwięk Chrome w mikserze głośności
W tym celu wykonaj następujące kroki:
Krok 1: Otwórz kartę w Chrome, która nie ma dźwięku.
Krok 2: Kliknij prawym przyciskiem myszy ikonę dźwięku na pasku zadań i wybierz Otwórz mikser głośności.

Krok 3: upewnij się, że Chrome nie jest wyciszony, a poziom głośności jest dość wysoki.
Notatka: Jeśli Chrome nie pojawia się w mikserze głośności, odtwórz wideo w Chrome.

6. Zmień ustawienia odtwarzania
Czasami dźwięk jest błędnie kierowany do niepodłączonego wyjścia, ponieważ wszystkie kanały audio nie są wykorzystywane. Aby to naprawić, musisz zmodyfikować ustawienia odtwarzania.
W tym celu wykonaj następujące kroki:
Krok 1: Otwórz Panel sterowania na swoim komputerze i przejdź do Dźwięk.

Krok 2: Podłączone głośniki lub słuchawki znajdziesz na liście w zakładce Odtwarzanie w Ustawieniach dźwięku. Kliknij odpowiednią nazwę głośnika/słuchawek i naciśnij przycisk Konfiguruj. Jeśli w tym oknie nic się nie pojawi, będziesz musiał najpierw zatroszczyć się o sterowniki audio na komputerze z systemem Windows.

Krok 3: Zostaniesz przeniesiony do ekranu konfiguracji głośników. Wybierz Stereo w sekcji Kanały audio i naciśnij przycisk Dalej. Dokończ resztę konfiguracji bez zmiany czegokolwiek. Pod koniec dźwięk powróci do Chrome.

7. Wybierz prawidłowe urządzenie wyjściowe
Oto kroki, aby zmienić urządzenie wyjściowe:
Krok 1: Przejdź do Ustawień systemu Windows (z menu Start), a następnie System > Dźwięk. Możesz też wpisać Ustawienia dźwięku w wyszukiwarce Windows. Kliknij na to.

Krok 2: W sekcji Ustawienia dźwięku kliknij listę rozwijaną dostępną w obszarze Wyjście i wybierz właściwy głośnik.

Przetestuj dźwięk w Chrome. Jeśli problem zostanie rozwiązany, wszystko jest w porządku. W przeciwnym razie kontynuuj.
Krok 3: Na tym samym ekranie przewiń w dół i kliknij „Głośność aplikacji i preferencje urządzenia” w sekcji Zaawansowane opcje dźwięku.

Krok 4: Jeśli Chrome znajduje się na liście Aplikacje, upewnij się, że w polu rozwijanym Wyjście wybrano opcję Domyślne. Sprawdź także suwak głośności. Powinien być wysoki lub 100. Przetestuj dźwięk.
Notatka: Jeśli Chrome nie ma na liście, otwórz Youtube.com w Chrome, a to powinno sprawić, że Chrome się tam pojawi.

8. Rozwiązywanie problemów z dźwiękiem
Możesz także użyć natywnej funkcji rozwiązywania problemów, aby wykryć problemy z dźwiękiem na twoim komputerze, zwłaszcza Chrome. W tym celu przejdź do Ustawienia dźwięku, wpisując Ustawienia dźwięku w wyszukiwarce Windows.
Następnie kliknij przycisk Rozwiązywanie problemów znajdujący się pod ikoną głośności głównej. Postępuj zgodnie z instrukcjami wyświetlanymi na ekranie, aby zakończyć proces.

Również na Guiding Tech
9. Modyfikuj dźwięk przestrzenny
Pod koniec 2017 roku Microsoft stworzył dźwięk przestrzenny dostępne na kwalifikujących się komputerach z zainstalowanym systemem Windows 10 Creators Update lub nowszym. Jest to zaawansowany format dźwięku, który poprawia jakość dźwięku multimedialnego na komputerze. Jednak czasami psuje dźwięk w systemie Windows 10. Więc musimy to naprawić, gdy to się stanie. W tym celu kliknij prawym przyciskiem myszy ikonę dźwięku na pasku zadań i przejdź do Dźwięk przestrzenny. Wypróbuj różne dostępne opcje i sprawdź, która przywraca dźwięk w Chrome. Możesz go nawet wyłączyć.

10. Zaktualizuj sterownik dźwięku systemu Windows
Czasami sterownik dźwięku ulega uszkodzeniu, co powoduje brak dźwięku w różnych aplikacjach multimedialnych. Aby to naprawić, musisz go zaktualizować lub odinstalować.
W tym celu wykonaj następujące kroki:
Krok 1: Kliknij prawym przyciskiem myszy ikonę menu Start i wybierz Menedżer urządzeń.

Krok 2: Rozwiń opcję „Kontrolery dźwięku, wideo i gier”. Następnie kliknij prawym przyciskiem myszy sterownik audio i wybierz Aktualizuj sterownik. Postępuj zgodnie z instrukcjami wyświetlanymi na ekranie. Po zakończeniu uruchom ponownie komputer. Teraz spróbuj odtworzyć dźwięk w Chrome.

11. Sprawdź rozszerzenia Chrome
Czy ostatnio zainstalowałeś lub zaktualizowałeś jakieś rozszerzenie? Rozszerzenia Chrome może być przyczyną problemu. Aby rozwiązać ten problem, przejdź do chrome://rozszerzenia/ na pasku adresu przeglądarki Chrome. Wyłącz rozszerzenia jeden po drugim i sprawdź, czy wyłączenie któregokolwiek z nich rozwiązuje problem z dźwiękiem w Chrome.
12. Wyczyść pamięć podręczną Chrome
Aby to zrobić, wykonaj następujące kroki:
Krok 1: Otwórz link chrome://ustawienia/ w Chrome. Zostaniesz przeniesiony do ustawień Chrome.
Krok 2: Przewiń w dół i kliknij Zaawansowane, aby wyświetlić więcej ustawień.

Krok 3: Kliknij Wyczyść dane przeglądania obecne w sekcji Prywatność i bezpieczeństwo.

Krok 4: Wybierz opcje „Obrazy i pliki w pamięci podręcznej” oraz „Pliki cookie i inne dane witryn”. Resztę pozostaw niezaznaczoną. Naciśnij przycisk Wyczyść dane na dole.

Krok 5: Uruchom ponownie Chrome.
13. Zresetuj ustawienia Chrome
Jeśli nic nie działa, spróbuj resetowanie Chrome. Dzięki temu Twoje hasła, zakładki i historia nie zostaną usunięte. Zresetowane zostaną tylko takie elementy, jak strona początkowa, przypięte karty, preferencje wyszukiwarki, strona nowej karty i pliki cookie. Rozszerzenia również zostaną wyłączone. Zawsze możesz je włączyć później.
Aby zresetować Chrome, wykonaj następujące kroki:
Krok 1: Postępuj zgodnie z krokami 1 i 2 wymienionymi w powyższym kroku, tj. Przejdź do Ustawienia Chrome > Zaawansowane.
Krok 2: Przewiń w dół i kliknij „Przywróć ustawienia do ich oryginalnych wartości domyślnych” w obszarze Resetuj i wyczyść.

Krok 3: Potwierdź swoje działanie na następnym ekranie, klikając Resetuj ustawienia.

Również na Guiding Tech
Test dźwięku
Mamy nadzieję, że jedno z powyższych rozwiązań powinno rozwiązać problem z dźwiękiem w Chrome. Jeśli nie ustąpi, sprawdź Windows Update. Czasami usługa Windows Update pobiera nowe aktualizacje i sterowniki, aby naprawić takie problemy. W tym celu przejdź do Ustawienia systemu Windows> Aktualizacja i zabezpieczenia> Sprawdź aktualizacje.
Dalej w górę: Czy zapisujesz hasła w Google Chrome? Dowiedz się, jak (i dlaczego) wyłączyć zapisywanie haseł w Chrome.