Jak skonfigurować Gmaila w systemie Windows 10
Różne / / November 28, 2021
Jak skonfigurować Gmaila w systemie Windows 10: Jeśli używasz Microsoft Windows 10, ucieszy Cię wiadomość, że Windows 10 zapewnia łatwe i zgrabne narzędzia w postaci aplikacji do synchronizacji Twoje konto e-mail Google, kontakty oraz kalendarz i te aplikacje są dostępne w ich sklepie z aplikacjami jako dobrze. Ale system Windows 10 zapewnia te świeże wbudowane aplikacje, które są wstępnie wpisane w ich system operacyjny.

Te aplikacje były wcześniej określane jako aplikacje nowoczesne lub metro, teraz zbiorczo określane jako „Aplikacje uniwersalne”, ponieważ działają podobnie na każdym urządzeniu, na którym działa ten nowy system operacyjny. Windows 10 zawiera nowe wersje aplikacji Poczta i kalendarz, które są niezwykłe w porównaniu do aplikacji Poczta i kalendarz systemu Windows 8.1. W tym artykule omówimy Jak skonfigurować Gmaila w systemie Windows 10 za pomocą poniższego samouczka.
Zawartość
- Jak skonfigurować Gmaila w systemie Windows 10
- Skonfiguruj Gmaila w aplikacji Poczta systemu Windows 10
- Synchronizuj aplikację kalendarza Windows 10
Jak skonfigurować Gmaila w systemie Windows 10
Upewnij się Utworzyć punkt przywracania na wypadek, gdyby coś poszło nie tak.
Skonfiguruj Gmaila w aplikacji Poczta systemu Windows 10
Najpierw ustawmy aplikację mailingową. Warto zauważyć, że wszystkie aplikacje Windows są ze sobą zintegrowane. Gdy dodasz swoje konto Google do dowolnej aplikacji, zostanie ono automatycznie zsynchronizowane również z innymi aplikacjami. Kroki konfiguracji poczty to –
1. Przejdź do startu i wpisz „Poczta”. Teraz otwarte "Poczta — zaufana aplikacja Microsoft Store.”
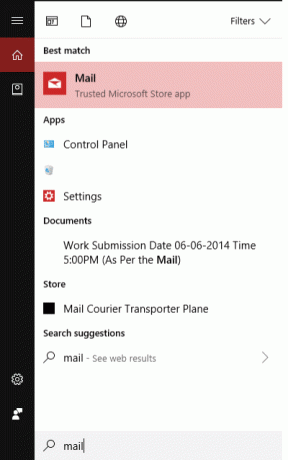
2. Aplikacja Poczta jest podzielona na 3 sekcje. Po lewej stronie zobaczysz pasek boczny, pośrodku krótki opis funkcji, a po prawej stronie, a wszystkie e-maile zostaną wyświetlone.

3. Więc po otwarciu aplikacji możesz kliknąć „Konta” > “Dodaj konto" lub "Dodaj konto” pojawi się okno. Ale już wybierz Google (aby skonfigurować Gmail) lub możesz także wybrać okno dialogowe żądanego dostawcy usług poczty e-mail.

4. Teraz wyświetli się nowe wyskakujące okienko, w którym musisz umieścić Twoja nazwa użytkownika i hasło Twojego Gmail konto aby skonfigurować konto w aplikacji Mail.
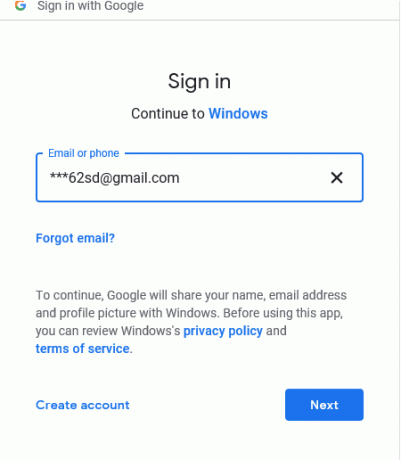
5. Jeśli jesteś nowym użytkownikiem, możesz kliknąć Przycisk Utwórz konto, w przeciwnym razie możesz wprowadź swoją istniejącą nazwę użytkownika i hasło.
6. Po pomyślnym wprowadzeniu danych osobowych pojawi się komunikat, że „Twoje konto zostało pomyślnie skonfigurowane”, a następnie Twój identyfikator e-mail. Twoje konto w aplikacji będzie wyglądać mniej więcej tak –
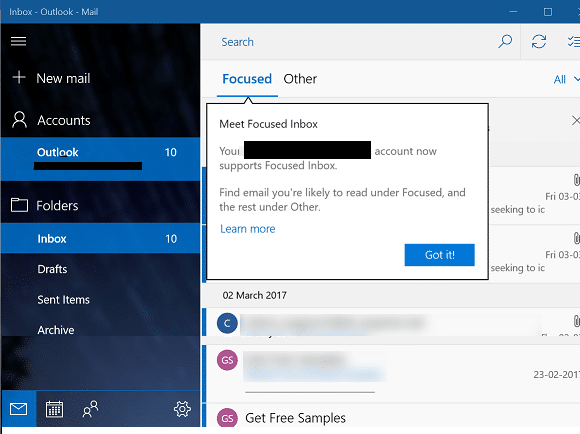
To wszystko, pomyślnie skonfigurowałeś Gmaila w aplikacji pocztowej systemu Windows 10, teraz zobaczmy, jak możesz Zsynchronizuj swój Kalendarz Google z aplikacją Kalendarz systemu Windows 10.
Domyślnie ta aplikacja Poczta systemu Windows będzie pobierać wiadomości e-mail z ostatnich 3 miesięcy. Jeśli więc chcesz to zmienić, musisz przejść do „Ustawienia”. Kliknij Ikona zębatki w dolnym rogu prawego okienka. Teraz kliknięcie okna koła zębatego spowoduje wyświetlenie wysuwanego panelu po prawej stronie okna, w którym możesz dostosować różne ustawienia tej aplikacji Mail. Teraz kliknij „Zarządzaj kontami”.
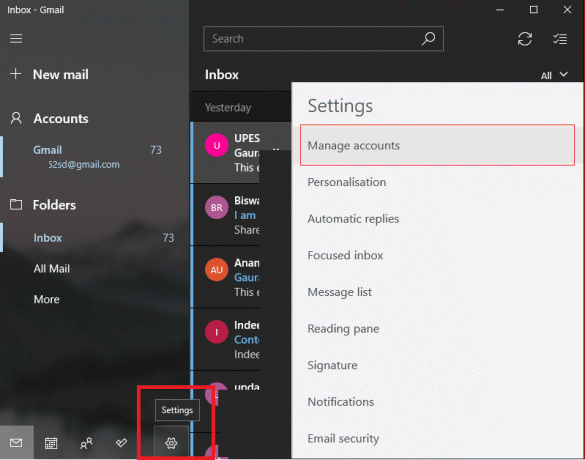
Po kliknięciu zarządzaj kontami wybierz swoje konto użytkownika (tutaj ***[email protected]).

Po wybraniu konta pojawi się wyskakujące okienko „Ustawienia konta” okno. Kliknięcie „Zmień ustawienia synchronizacji skrzynki pocztowejOpcja ” uruchomi okno dialogowe ustawień synchronizacji Gmaila. Stamtąd możesz wybrać żądane ustawienia, czy pobrać pełną wiadomość i obrazy internetowe wraz z czasem trwania i innymi ustawieniami.
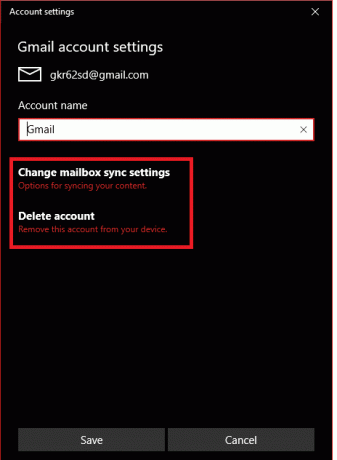
Synchronizuj aplikację kalendarza Windows 10
Ponieważ skonfigurowałeś aplikację Mail przy użyciu swojego identyfikatora e-mail, wystarczy otworzyć „Kalendarz i ludzie” aplikacja do przeglądania kalendarzy i kontaktów Google. Aplikacja Kalendarz automatycznie doda Twoje konto. Jeśli otwierasz Kalendarz po raz pierwszy, zostaniesz powitany przez Ekran powitalny.

W przeciwnym razie twój ekran będzie taki jak poniżej –

Domyślnie zobaczysz zaznaczone we wszystkich kalendarzach, ale istnieje możliwość rozwinięcia Gmaila i ręcznego wyboru lub odrzucenia kalendarzy, które chcesz zobaczyć. Gdy kalendarz zostanie zsynchronizowany z Twoim kontem, będziesz mógł go zobaczyć w ten sposób –
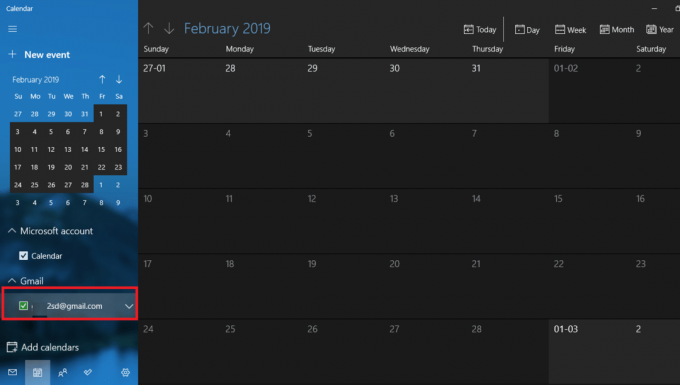
Ponownie z aplikacji kalendarza poniżej możesz przełączyć się lub przeskoczyć do „Ludzie” aplikacja, z której możesz importować kontakty, które już istnieją i są połączone z Twoim kontem.
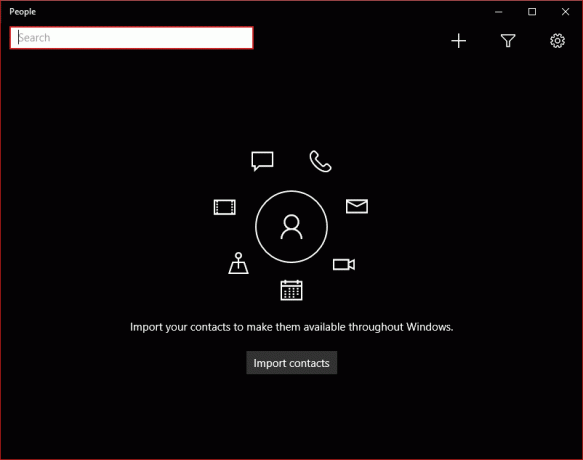
Podobnie w przypadku aplikacji Ludzie, po zsynchronizowaniu jej z kontem, będziesz mógł to zwizualizować w ten sposób –

Chodzi o synchronizację konta z tymi aplikacjami Microsoft.
Zalecana:
- Dodaj drukarkę w systemie Windows 10 [PRZEWODNIK]
- Microsoft Word przestał działać [ROZWIĄZANE]
- Jak wyłączyć przeglądarkę plików PDF Google Chrome
- Usuń konto Gmail na stałe (ze zdjęciami)
Miejmy nadzieję, że jedna z wyżej wymienionych metod na pewno Ci pomoże: Skonfiguruj Gmaila w systemie Windows 10 ale jeśli nadal masz jakieś pytania dotyczące tego przewodnika, możesz je zadać w sekcji komentarzy.



