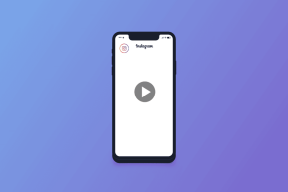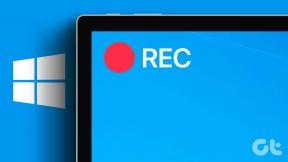Kompletny przewodnik po uruchomieniu systemu Windows w systemie Mac OS X przy użyciu VirtualBox
Różne / / November 29, 2021
Pojawienie się komputerów Mac z procesorami Intela zapoczątkowało nową erę: taką, w której możliwe było uruchamianie systemu Windows w systemie Mac OS, co rozwiązało masę skarg dotyczących zgodności. Moją jedyną wadą było to, że ponowne uruchamianie wydawało się trwać wieki i często było zbyt wielką przeszkodą, aby uruchomić coś takiego jak Windows Live Writer. Jeśli czujesz to samo, pozwól, że Cię przedstawię VirtualBox. Jeśli zdarzyło Ci się przeczytać nasz post na klonowanie starego komputera za darmo wtedy wiedziałbyś, o czym mówię.
Teraz możesz mieć to, co najlepsze z obu światów, działające jednocześnie na swoim komputerze, bez konieczności ponownego uruchamiania. Jeśli masz w pobliżu kopię systemu Windows 7, czeka cię niespodzianka. (tak, ten przewodnik używa komputera Mac jako podstawy do uruchomienia na nim systemu Windows 7. )
1. Pobierz VirtualBox
Najpierw odwiedź Witryna VirtualBox aby pobrać plik .dmg. Zapisz wersję dla Komputery Mac z Intelem do komputera i uruchom go.

Skonfiguruj plik zgodnie z instrukcjami. To całkiem proste, wystarczy przebiec przez
Instalator .mpkg a kiedy skończysz, uruchom go ze swojego Aplikacje teczka.2. Utwórz maszynę wirtualną
Po zainstalowaniu VirtualBox możesz tworzyć własne Maszyna wirtualna. Możesz to zrobić, uruchamiając VirtualBox i klikając niebieską, kolczastą ikonę Nowa.

Konfigurujesz System Windows 7, więc pamiętaj, aby wybrać to w procesie konfiguracji. Pamiętaj, że ilość pamięci RAM włożonej do maszyny wirtualnej może znacznie zmienić wydajność, ale może również niekorzystnie wpłynąć na wydajność komputera hosta (Twojego Maca). Mam 2 GB pamięci RAM, więc wybrałem zalecane 512 MB pamięci. Jak dotąd Windows 7 działa dla mnie dobrze. Ilość pamięci RAM można regulować i można ją modyfikować, więc nie przejmuj się tym zbytnio.

Zdecydowałem się na dynamicznie rozwijający się dysk twardy, ponieważ pozwala on na większą elastyczność i zajmuje tylko tyle miejsca, ile potrzeba Wirtualny dysk twardy czy. Na przykład, jeśli zdecydujesz się na dynamicznie rozwijający się wirtualny dysk twardy o pojemności 60 GB i masz tylko Windows 7 i pakiet Microsoft Office, sam wirtualny dysk twardy zajmowałby mniej niż 20 GB miejsca Twój komputer Mac. I odwrotnie, jeśli wybierzesz wirtualny dysk twardy o stałym rozmiarze, 60 GB miejsca będzie niedostępne od samego początku, nawet jeśli nie zapełnisz wirtualnego dysku twardego.

Sam system Windows 7 zajmuje około 10 GB, więc byłem hojny i dałem mój wirtualny dysk twardy około 60 GB pamięci. Pamiętaj, że nie ma łatwego rozwiązania na dostosowanie rozmiaru dysku twardego, więc byłbym nieco bardziej ostrożny z tym wyborem.

Oto podsumowanie tego, jak powinna wyglądać twoja maszyna wirtualna VirtualBox.

3. Skonfiguruj maszynę wirtualną
Teraz, gdy twoja maszyna wirtualna jest gotowa, czas ją uruchomić. Po uruchomieniu zobaczysz Kreator pierwszego uruchomienia wyskoczyć.

Wybierz napęd DVD, który chcesz, aby VirtualBox odczytał, jeśli masz fizyczną kopię systemu Windows 7 lub jeśli masz plik .iso, przejrzyj swój dysk twardy do jego lokalizacji.

Poruszanie się po VirtualBox może wymagać przechwycenia kursora. W razie wątpliwości domyślnym klawiszem do przełączania z kursora Windows na kursor Mac jest lewy ⌘. Możesz po prostu kliknąć wewnątrz maszyny wirtualnej, aby przejść z powrotem z kursora Mac do kursora Windows.

CZĘŚĆ 2: KONFIGURACJA WINDOWS
4. Wybierz dysk
Instalacja systemu Windows 7 to łatwa część. Twoja maszyna wirtualna powinna uruchomić się w konfiguracji systemu Windows, a zobaczysz ten ekran. Wybierz jedyny dostępny dysk twardy i naciśnij Następny kontynuować.

5. Zainstaluj system Windows
Idź i napij się kawy, ponieważ instalacja systemu Windows 7 zajmuje trochę czasu. Chociaż z drugiej strony, zajmuje to mniej czasu niż stary Windows XP lub Vista.

Twoja maszyna wirtualna z systemem Windows 7 może co jakiś czas uruchamiać się ponownie, czego można się spodziewać. Gdy zbliża się do końca, dojdziesz do tego ekranu.

Kontynuuj instalację tak, jak w przypadku normalnej instalacji systemu Windows.
6. Dodatki gości (lub sterowniki)
Teraz nadszedł czas, aby zakończyć cały proces instalacją kierowcy, tak jak w przypadku każdej innej maszyny. Te sterowniki umożliwią Twojej maszynie wirtualnej rozszerzenie do dowolnej rozdzielczości ekranu obsługiwanej przez monitor, a także wiele innych funkcji. Na komputerze Mac przejdź do opcji Urządzenia, a następnie wybierz Zainstaluj dodatki dla gości.

To okno dialogowe powinno pojawić się na Twojej maszynie wirtualnej. Uruchom.

Zainstaluj całe oprogramowanie urządzenia, o które poprosi system Windows Security, w tym: Sterowniki ekranu.

Po zainstalowaniu dodatków gościa zostaniesz poproszony o ponowne uruchomienie. Zaakceptuj i uruchom ponownie komputer, i witaj w świecie Windows 7.

Twoja maszyna wirtualna jest teraz gotowa! Jeśli masz jakiekolwiek problemy, możesz skomentować poniżej. Ciesz się swoją nową maszyną i wykorzystaj pieniądze, które zaoszczędziłeś na Parallels i VMware, aby dobrze się bawić. 🙂