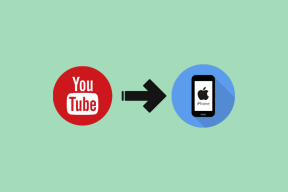Top 7 sposobów na naprawę AirDrop nie działa na Macu
Różne / / November 29, 2021
AirDrop jest integralną częścią ekosystemu Apple. Za pomocą jednego kliknięcia użytkownicy mogą wysyłać duże pliki z iPhone'a/iPada na Maca i odwrotnie. Nie ma potrzeby korzystania z kabli, przechowywania w chmurze ani usług innych firm, takich jak Xender lub Airdrop do wysyłania plików i multimediów. Ale co, jeśli sprawy pójdą na południe? Airdrop, który nie działa na Macu, może wywołać ból głowy, ponieważ nie będziesz chciał mieć do czynienia z kablem piorunowym, aby załatwić sprawy.

AirDrop wykorzystuje Bluetooth 4.x do wydajnej transmisji i wykrywania oraz Wi-Fi peer-to-peer do szybkiego przesyłania. Jeśli masz problemy z przesyłaniem plików za pomocą AirDrop z komputera Mac, sprawdź rozwiązania, aby rozwiązać problem.
Również na Guiding Tech
1. Sprawdź zgodność urządzenia
Aby pomyślnie korzystać z AirDrop, na komputerze Mac musi być uruchomiony system OS X Yosemite lub nowsza wersja systemu macOS. Możesz dowiedzieć się, która wersja macOS jest uruchomiona na Twoim Macu, przechodząc do menu Apple > Informacje o tym Macu. Jeśli chodzi o aktualizacje, przejdź do menu Apple> Preferencje systemowe> Aktualizacja oprogramowania.
Ponadto urządzenie, które próbujesz przesłać pliki, musi być urządzeniem zgodnym z AirDrop.
Podczas przesyłania plików z komputera Mac na iPhone'a Twój iPhone musi być w wersji iPhone 5 lub nowszej, z systemem iOS 7 lub nowszymi wersjami oprogramowania iOS.
Jeśli próbujesz AirDrop z Maca na iPada lub iPoda, iPad musi być iPadem 4 lub nowszym, a iPod musi być 5. generacji lub nowszy.
2. Dostosuj ustawienia AirDrop na iPhonie
Apple oferuje kilka opcji udostępniania, aby bezpiecznie korzystać z funkcji AirDrop na różnych urządzeniach. Musisz sprawdzić na swoim iPhonie, aby upewnić się, że urządzenie może odbierać pliki przez AirDrop od wszystkich lub kontaktów. Wykonaj poniższe czynności, aby wprowadzić zmiany.
Krok 1: Otwórz aplikację Ustawienia na iPhonie.
Krok 2: Przejdź do Ogólne> AirDrop.
Krok 3: Wybierz Tylko kontakty lub Wszyscy z następującego menu.
Alternatywnie możesz przesunąć palcem w dół od prawego górnego rogu (lub dolnej części iPhone'a, jeśli używasz starszego modelu z przyciskiem zasilania) i otworzyć Centrum sterowania.
Naciśnij i przytrzymaj menu łączności i włącz opcję AirDrop.
3. Sprawdź WiFi i Bluetooth
AirDrop korzysta z Bluetooth, aby znaleźć pobliskie urządzenia i Wi-Fi, aby bezproblemowo przesyłać pliki. Dlatego upewnij się, że Bluetooth i Wi-Fi są włączone na wysyłającym urządzeniu Mac.
Przejdź do paska menu Mac i kliknij ikonę Bluetooth, aby włączyć usługę. Podobnie postępuj zgodnie z tą samą procedurą dla Wi-Fi.

Możesz także otworzyć menu Findera> AirDrop i pokaże, które połączenia są wyłączone na komputerze Mac. Możesz je również włączyć z tego menu.

Urządzenie odbierające musi mieć co najmniej włączony Bluetooth. Musisz tylko upewnić się, że przełącznik AirDrop jest włączony dla urządzenia z odpowiednimi uprawnieniami.
4. Zezwalaj wszystkim na AirDrop z komputera Mac
Możesz być całkowicie w porządku z opcją Tylko kontakty AirDrop na komputerze Mac. Czasami jednak może to prowadzić do niepowodzenia wysyłania plików z komputera Mac na iPhone'a.
Dlatego wykonaj poniższe czynności, aby przełączyć uprawnienia do udostępniania na Wszyscy w menu AirDrop.
Krok 1: Otwórz menu Findera na Macu.
Krok 2: Kliknij AirDrop w lewym okienku. W prawym okienku kliknij opcję Pozwól mi zostać odkrytym przez i wybierz opcję Wszyscy z menu rozwijanego.

Jeszcze raz przypominam o włączeniu opcji Zezwalaj wszystkim na urządzeniu, na które przesyłasz pliki.
Również na Guiding Tech
5. Zaloguj się do iCloud na obu urządzeniach
Ze względów bezpieczeństwa zalecamy korzystanie z opcji Tylko kontakty w AirDrop zarówno na Macu, jak i na iPhonie. W tym celu upewnij się, że urządzenia wysyłające i odbierające są zalogowany do iCloud.
Identyfikator e-mail lub numer telefonu komórkowego powiązany z iCloud musi być również dostępny na liście kontaktów na obu urządzeniach.
6. Wyłącz tryb Nie przeszkadzać na Macu
Jeśli tryb Nie przeszkadzać jest włączony na komputerze Mac, nie będzie można wysyłać plików za pomocą funkcji AirDrop.
Umieść wskaźnik myszy na pasku menu macOS i otwórz Centrum sterowania. Wyłącz tryb DND z menu rozwijanego.

Alternatywnie możesz wyłączyć DND z menu Preferencje systemowe> Powiadomienia.
Podobnie upewnij się, że urządzenie, na które przesyłasz pliki, nie znajduje się w trybie Nie przeszkadzać.
7. Zapobiegaj przechodzeniu Maca w stan uśpienia
Przesyłanie dużych plików przez AirDrop zajmuje trochę czasu. AirDrop może się nie powieść, jeśli komputer Mac przejdzie w stan uśpienia podczas procesu przesyłania plików. Wykonaj poniższe czynności, aby zmienić zachowanie.
Krok 1: Otwórz menu Preferencje systemowe na Macu.
Krok 2: Przejdź do menu Bateria > Zasilacz.
Krok 3: Włącz opcję „Zapobiegaj automatycznemu usypianiu komputera, gdy wyświetlacz jest wyłączony”.

Również na Guiding Tech
Rozpocznij udostępnianie plików przez AirDrop
Przesyłanie plików za pomocą AirDrop na różne urządzenia Apple jest częścią tego, co sprawia, że korzystanie z kombinacji komputerów Mac i iPhone/iPad jest tak bezbolesne. Wykonaj powyższe kroki i napraw wszelkie problemy związane z AirDrop na komputerze Mac. Podziel się, która sztuczka zadziałała dla Ciebie w komentarzach poniżej.
Dalej w górę: Czy napotykasz problem z migotaniem ekranu na MacBooku? Przeczytaj poniższy post, aby dowiedzieć się, jak rozwiązać problem.