Napraw problem z wysokim zużyciem procesora i dysku w systemie Windows 10
Różne / / November 28, 2021
Użytkownicy zgłaszają obecnie, że ich system wykazuje 100% wykorzystanie dysku i bardzo wysokie wykorzystanie pamięci, mimo że nie wykonują żadnego zadania wymagającego dużej ilości pamięci. Chociaż wielu użytkowników uważa, że ten problem dotyczy tylko użytkowników, którzy mają komputer o niskiej konfiguracji (niska specyfikacja systemu), ale tak nie jest, nawet system ze specyfikacjami, takimi jak procesor i7 i 16 GB pamięci RAM, również ma do czynienia z podobnym wydanie. Tak więc pytanie, które wszyscy zadają, brzmi: Jak naprawić problem wysokiego użycia procesora i dysku w systemie Windows 10? Cóż, poniżej znajduje się lista kroków, jak dokładnie rozwiązać ten problem.
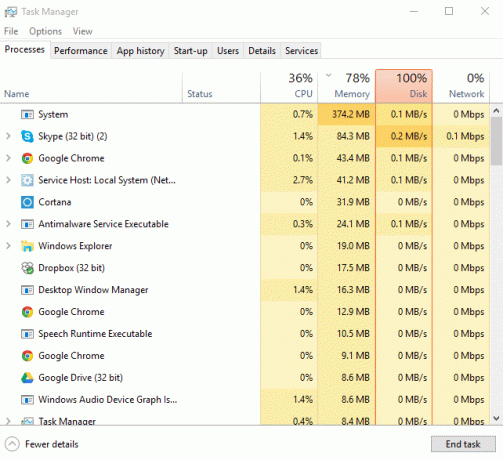
Jest to dość irytujący problem, gdy nie używasz żadnych aplikacji w systemie Windows 10, ale kiedy sprawdź Menedżera zadań (naciśnij Ctrl+Shift+Esc), zobaczysz, że zużycie pamięci i dysku jest prawie 100%. Problem nie ogranicza się do tego, ponieważ Twój komputer będzie działał bardzo wolno, a czasami nawet zawiesza się, krótko mówiąc, nie będziesz mógł korzystać z komputera.
Jakie są przyczyny wysokiego zużycia procesora i pamięci w systemie Windows 10?
- Wyciek pamięci w systemie Windows 10
- Powiadomienia aplikacji Windows
- Usługa Superfetch
- Aplikacje i usługi startowe
- Udostępnianie aktualizacji systemu Windows P2P
- Usługi przewidywania Google Chrome
- Problem z uprawnieniami Skype
- Usługi personalizacji systemu Windows
- Windows Update i sterowniki
- Problemy ze złośliwym oprogramowaniem
Więc bez marnowania czasu, zobaczmy, jak to zrobić Napraw wysokie użycie procesora i dysku w systemie Windows 10 za pomocą poniższego samouczka.
Zawartość
- Napraw problem wysokiego zużycia procesora i dysku w systemie Windows 10
- Metoda 1: Edytuj rejestr, aby wyłączyć RuntimeBroker
- Metoda 2: Wyłącz Superfetch
- Metoda 3: Wyłącz Wyczyść plik stronicowania przy zamykaniu
- Metoda 4: Wyłącz aplikacje i usługi startowe
- Metoda 5: Wyłącz udostępnianie P2P
- Metoda 6: Wyłącz zadanie ConfigNotification
- Metoda 7: Wyłącz usługę przewidywania, aby szybciej ładować strony
- Metoda 8: Uruchom narzędzie do rozwiązywania problemów z konserwacją systemu
- Metoda 9: Wyłącz opcję automatycznego wybierania koloru akcentu z mojego tła
- Metoda 10: Wyłącz aplikacje działające w tle
- Metoda 11: Dostosuj ustawienia w systemie Windows 10, aby uzyskać najlepszą wydajność
- Metoda 12: Wyłącz Windows Spotlight
- Metoda 13: Zaktualizuj system Windows i sterowniki
- Metoda 14: Defragmentuj dysk twardy
- Metoda 15: Uruchom CCleaner i Malwarebytes
Napraw problem wysokiego zużycia procesora i dysku w systemie Windows 10
Metoda 1: Edytuj rejestr, aby wyłączyć RuntimeBroker
1. Naciśnij klawisz Windows + R, a następnie wpisz regedit i naciśnij Enter, aby otworzyć Edytor rejestru.

2. W Edytorze rejestru przejdź do następujących opcji:
HKEY_LOCALMACHINE SYSTEM CurrentControlSet Usługi TimeBrokerSvc

3. W prawym okienku kliknij dwukrotnie Początek i zmień to Wartość szesnastkowa od 3 do 4. (Wartość 2 oznacza automatyczne, 3 oznacza ręczne, a 4 oznacza wyłączenie)

4. Zamknij Edytor rejestru i uruchom ponownie komputer, aby zastosować zmiany.
Metoda 2: Wyłącz Superfetch
1. Naciśnij klawisz Windows + R, a następnie wpisz „services.msc” (bez cudzysłowów) i naciśnij Enter.

2. Przewiń listę i znajdź Superfetch.
3. Kliknij prawym przyciskiem myszy Superpobieranie i wybierz Nieruchomości.
4. Następnie kliknij Zatrzymać i ustaw typ uruchamiania na Wyłączony.

5. Uruchom ponownie komputer, aby zapisać zmiany, a to musi mieć problem Napraw wysokie zużycie procesora i dysku w systemie Windows 10.
Metoda 3: Wyłącz Wyczyść plik stronicowania przy zamykaniu
1. Naciśnij klawisz Windows + R, a następnie wpisz regedit i naciśnij Enter, aby otworzyć Edytor rejestru.

2. Przejdź do następującego klucza w Edytorze rejestru:
HKEY_LOCAL_MACHINE\SYSTEM\CurrentControlSet\Control\Session Manager\Zarządzanie pamięcią
3. Odnaleźć ClearPageFileAt ShutDown i zmień jego wartość na 1.
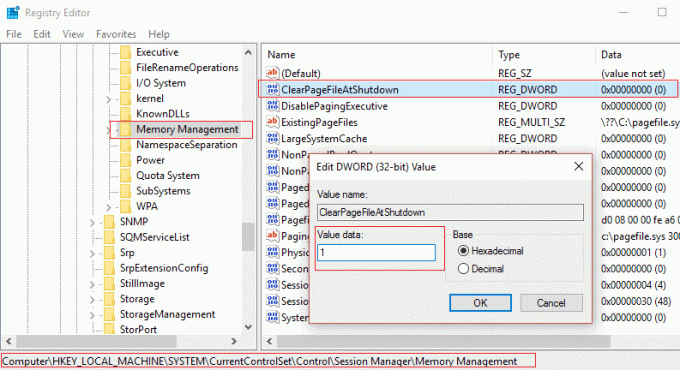
4. Uruchom ponownie komputer, aby zapisać zmiany.
Metoda 4: Wyłącz aplikacje i usługi startowe
1. naciskać Ctrl + Shift + klawisz Esc jednocześnie otworzyć Menadżer zadań.
2. Następnie wybierz Zakładka uruchamiania oraz Wyłącz wszystkie usługi, które mają duży wpływ.

3. Upewnij się, że tylko Wyłącz usługi innych firm.
4. Uruchom ponownie komputer, aby zapisać zmiany.
Metoda 5: Wyłącz udostępnianie P2P
1. Kliknij przycisk Windows i wybierz Ustawienia.
2. W oknie Ustawienia kliknij Aktualizacja i bezpieczeństwo.

3. Następnie w obszarze Ustawienia aktualizacji kliknij Zaawansowane opcje.
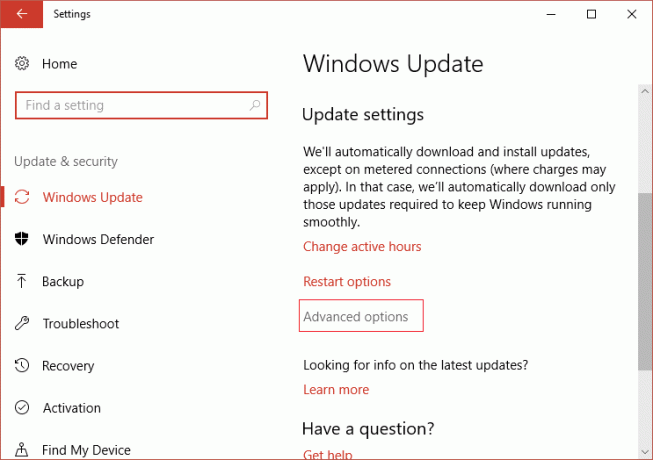
4. Teraz kliknij Wybierz sposób dostarczania aktualizacji.

5. Pamiętaj, aby wyłączyć „Aktualizacje z więcej niż jednego miejsca.”

6. Uruchom ponownie komputer i ponownie sprawdź, czy ta metoda ma problem z naprawą wysokiego użycia procesora i dysku w systemie Windows 10, czy nie.
Metoda 6: Wyłącz zadanie ConfigNotification
1. Wpisz Harmonogram zadań w pasku wyszukiwania Windows i kliknij Harmonogram zadań.

2. Z Harmonogramu zadań przejdź do Microsoft niż Windows i na koniec wybierz WindowsBackup.
3. Następny, Wyłącz powiadomienie o konfiguracji i zastosuj zmiany.

4. Zamknij Podgląd zdarzeń i uruchom ponownie komputer, co może naprawić problem z wysokim zużyciem procesora i dysku w systemie Windows 10, jeśli nie, kontynuuj.
Metoda 7: Wyłącz usługę przewidywania, aby szybciej ładować strony
1. otwarty Google Chrome i idź do Ustawienia.
2. Przewiń w dół i kliknij opcja zaawansowana.

3. Następnie znajdź Prywatność i upewnij się, że wyłączyć przełącznik dla Skorzystaj z usługi przewidywania, aby szybciej wczytywać strony.

4. Naciśnij klawisz Windows + R, a następnie wpisz „C:\Pliki programów (x86)\Skype\Telefon” i naciśnij Enter.
5. Teraz kliknij prawym przyciskiem myszy Skype.exe i wybierz Nieruchomości.

6. Wybierz zakładkę Bezpieczeństwo i upewnij się, że podświetliłeś „WSZYSTKIE PAKIETY APLIKACJI”, a następnie kliknij Edytuj.

7. Ponownie upewnij się, że podświetlone jest „WSZYSTKIE PAKIETY APLIKACJI”, a następnie zaznacz opcję Uprawnienia do zapisu.

8. Kliknij Zastosuj, a następnie Ok, a następnie uruchom ponownie komputer, aby zapisać zmiany.
Metoda 8: Uruchom narzędzie do rozwiązywania problemów z konserwacją systemu
1. Wpisz control w Windows Search, a następnie kliknij Panel sterowania z wyników wyszukiwania.

2. Teraz wpisz rozwiązywać problemy w polu wyszukiwania i wybierz Rozwiązywanie problemów.

3. Kliknij Pokaż wszystkie z lewej szyby okna.

4. Następnie kliknij Konserwacja systemu uruchomić narzędzie do rozwiązywania problemów i postępować zgodnie z instrukcjami wyświetlanymi na ekranie.

5. Narzędzie do rozwiązywania problemów może być w stanie: Napraw problem z wysokim zużyciem procesora i dysku w systemie Windows 10.
Metoda 9: Wyłącz opcję automatycznego wybierania koloru akcentu z mojego tła
1. Naciśnij klawisz Windows + I, aby otworzyć Ustawienia systemu Windows.
2. Następnie kliknij Personalizacja.

3. W lewym okienku wybierz Zabarwienie.
4. Następnie z prawej strony Wyłącz Automatycznie wybierz kolor akcentu z mojego tła.
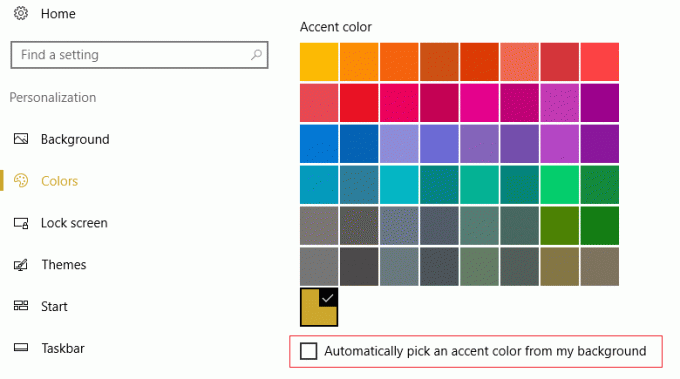
5. Uruchom ponownie komputer, aby zapisać zmiany.
Metoda 10: Wyłącz aplikacje działające w tle
1. Naciśnij klawisz Windows + I, aby otworzyć Okno ustawień.
2. Następnie wybierz Prywatność, a następnie z lewego panelu kliknij Aplikacje działające w tle.

3. Wyłącz je wszystkie i zamknij okno, a następnie uruchom ponownie system.
Metoda 11: Dostosuj ustawienia w systemie Windows 10, aby uzyskać najlepszą wydajność
1. Kliknij prawym przyciskiem myszy „Ten komputer” i wybierz Nieruchomości.
2. Następnie w lewym okienku kliknij Zaawansowane ustawienia systemu.

3. Teraz z zakładki Zaawansowane w Właściwości systemu, Kliknij Ustawienia.

4. Następnie wybierz Dostosuj do najlepszej wydajności. Następnie kliknij Zastosuj, a następnie OK.

5. Uruchom ponownie komputer i sprawdź, czy jesteś w stanie naprawić wysokie użycie procesora i dysku w systemie Windows 10.
Metoda 12: Wyłącz Windows Spotlight
1. Naciśnij klawisz Windows + I, aby otworzyć Ustawienia a następnie wybierz Personalizacja.

2. Następnie z lewego panelu wybierz Ekran blokady.
3. Pod tłem z listy rozwijanej, wybierz zdjęcie zamiast Wyróżnione Windows.
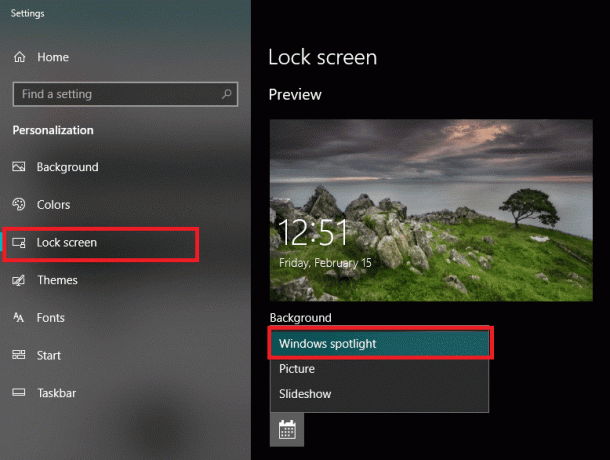
Metoda 13: Zaktualizuj system Windows i sterowniki
1. naciskać Klawisz Windows + I, aby otworzyć Ustawienia, a następnie kliknij Aktualizacja i bezpieczeństwo.

2. Z lewej strony menu klika Aktualizacja systemu Windows.
3. Teraz kliknij „Sprawdź aktualizacje”, aby sprawdzić dostępne aktualizacje.

4. Jeśli jakieś aktualizacje oczekują, kliknij Pobierz i zainstaluj aktualizacje.

5. Po pobraniu aktualizacji zainstaluj je, a system Windows stanie się aktualny.
6. Naciśnij klawisz Windows + R i wpisz „devmgmt.msc” w oknie dialogowym Uruchom, aby otworzyć menadżer urządzeń.

7. Zwiększać Karty sieciowe, a następnie kliknij prawym przyciskiem myszy swój Kontroler Wi-Fi(na przykład Broadcom lub Intel) i wybierz Zaktualizuj sterowniki.

8. W oknie Aktualizuj oprogramowanie sterownika wybierz „Przeglądaj mój komputer w poszukiwaniu oprogramowania sterownika.”

9. Teraz wybierz „Pozwól mi wybrać z listy sterowników urządzeń na moim komputerze.”

10. Spróbuj zaktualizuj sterowniki z wymienionych wersji.
11. Jeśli powyższe nie zadziałało, przejdź do strona producenta aby zaktualizować sterowniki: https://downloadcenter.intel.com/
12. Restart zastosować zmiany.
Metoda 14: Defragmentuj dysk twardy
1. W pasku wyszukiwania systemu Windows wpisz defragmentować a następnie kliknij Defragmentuj i optymalizuj dyski.
2. Następnie wybierz wszystkie dyski jeden po drugim i kliknij Analizować.

3. Jeśli procent fragmentacji przekracza 10%, wybierz dysk i kliknij Optymalizuj (Ten proces może zająć trochę czasu, więc bądź cierpliwy).
4. Po zakończeniu fragmentacji uruchom ponownie komputer i sprawdź, czy jesteś w stanie napraw problem wysokiego zużycia procesora i dysku w systemie Windows 10.
Metoda 15: Uruchom CCleaner i Malwarebytes
1. Ściągnij i zainstaluj CCleaner & Malwarebytes.
2. Uruchom Malwarebytes i pozwól mu przeskanować twój system w poszukiwaniu szkodliwych plików. Jeśli zostanie znalezione złośliwe oprogramowanie, automatycznie je usunie.

3. Teraz uruchom CCleaner i wybierz Czyszczenie niestandardowe.
4. W obszarze Czyszczenie niestandardowe wybierz Karta Okna i zaznacz wartości domyślne i kliknij Analizować.

5. Po zakończeniu analizy upewnij się, że na pewno usuniesz pliki do usunięcia.

6. Na koniec kliknij Uruchom czystsze i pozwól CCleanerowi działać.
7. Aby jeszcze bardziej wyczyścić system, wybierz zakładkę Rejestri upewnij się, że zostały sprawdzone następujące elementy:

8. Kliknij na Skanuj w poszukiwaniu problemów i zezwól CCleaner na skanowanie, a następnie kliknij Napraw zaznaczone problemy przycisk.

9. Gdy CCleaner pyta „Czy chcesz wykonać kopię zapasową zmian w rejestrze?” wybierz Tak.
10. Po zakończeniu tworzenia kopii zapasowej kliknij Napraw wszystkie wybrane problemy przycisk.
11. Uruchom ponownie komputer, aby zapisać zmiany.
To wszystko, co udało Ci się pomyślnie Napraw problem wysokiego zużycia procesora i dysku w systemie Windows 10 ale jeśli nadal masz jakieś pytania dotyczące tego postu, możesz je zadać w sekcji komentarzy.



