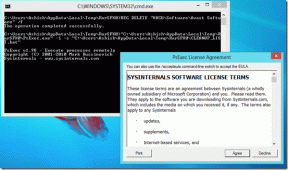Jak przekonwertować JPG na PNG w Paint 3D na komputerze z systemem Windows?
Różne / / November 29, 2021
Paint 3D to nowoczesny uaktualnij do klasycznego Microsoft Paint. Ulepszony edytor obrazów umożliwia pracę z obrazami 2D i 3D. Obsługuje również obrazy PNG. Możesz edytować zarówno obrazy JPG, jak i PNG w Paint 3D i zapisywać je jako obrazy PNG z tłem lub bez. Zastanawiasz się, jak przekonwertować JPG na PNG w Paint 3D na komputerze z systemem Windows? Znajdź odpowiedź w tym poście.

Dla nieświadomych są różne formaty obrazów takie jak JPG, PNG, GIF, BMP itp. PNG jest następcą JPG i obsługuje przezroczyste tła. Jeśli więc chcesz zrobić logo lub obraz bez tła lub przezroczystego tła, powinieneś zapisać obraz w formacie PNG zamiast JPG.
Zobaczmy, jak przekonwertować JPG na PNG w systemie Windows 10 za pomocą Paint 3D.
Metoda 1: Jak zapisywać pliki PNG z tłem w programie Paint 3D?
Jeśli chcesz po prostu przekonwertować obraz JPG na PNG w programie Paint 3D bez usuwania tła, ta metoda załatwi sprawę.
Oto jak zapisać obraz jako plik PNG.
Krok 1: Uruchom aplikację Microsoft Paint 3D i otwórz JPG lub dowolny inny plik obrazu, który chcesz zapisać jako PNG, używając Menu> Otwórz> Przeglądaj pliki.

Zobaczysz rozszerzenie obrazu w lewym górnym rogu programu Paint 3D.

Krok 2: Gdy obraz JPG otworzy się w Paint 3D, ponownie kliknij opcję Menu, a następnie Zapisz jako. Wybierz Obraz w obszarze Wybierz format pliku.

Krok 3: Otworzy się okno dialogowe Zapisz jako. Kliknij pole rozwijane obok opcji Zapisz jako typ. Wybierz z listy 2D-PNG i kliknij Zapisz. Otóż to. Pomyślnie przekonwertowałeś JPG na PNG w Paint 3D na komputerze z systemem Windows bez użycia aplikacji innej firmy.

Wskazówka dla profesjonalistów: Odkryć jak scalić obrazy w systemie Windows 10 za pomocą Paint 3D.
Również na Guiding Tech
Metoda 2: Jak zapisać przezroczyste obrazy PNG bez tła w programie Paint 3D
Teraz przechodzę do głównego zapytania, które większość użytkowników chce znać – jak zapisywać przezroczyste pliki PNG w Paint 3D. Cóż, są na to dwa aspekty. Najpierw utworzyłeś obraz w samym Paint 3D, a teraz chcesz go zapisać jako przezroczysty plik PNG. Po drugie, masz obraz JPG, który chcesz przekonwertować na PNG, ale bez jego tła. Użytkownicy najczęściej chcą zapisywać takie pliki, gdy mają do czynienia z logo.
Przypadek 1: Zapisz obraz PNG utworzony w programie Paint 3D
Utwórz obraz w Paint 3D. Dostosuj jego rozmiar, korzystając z dostępnych obramowań. Następnie kliknij kartę Płótno u góry, gdy zakończysz projekt, lub możesz to zrobić również na początku. Na karcie Płótno włącz przełącznik Przezroczyste płótno.

Spowoduje to usunięcie istniejącego białego tła z Twojego obrazu.

Teraz przejdź do Menu> Zapisz jako> Obraz, tak jak to zrobiliśmy w powyższej metodzie.

Musisz być bardzo ostrożny z dwoma wymienionymi teraz krokami. Najpierw upewnij się, że PNG (obraz) jest wybrany w obszarze Zapisz jako typ. I pole obok Przezroczystości jest zaznaczone. Sprawdź dokładnie obie rzeczy. Jeśli choć jeden z nich zostanie wybrany niewłaściwie, ostateczny obraz nie będzie przezroczysty. Na koniec kliknij przycisk Zapisz na dole, aby zapisać plik PNG.

Wskazówka dla profesjonalistów: Chcesz stworzyć logo w Paint 3D? Sprawdź nasz szczegółowy przewodnik na jak zrobić logo w Windows za pomocą Paint 3D. Dowiedz się, po utworzeniu logo jak dodać logo do obrazu za pomocą Paint and Paint 3D.
Również na Guiding Tech
Przypadek 2: Konwertuj JPG na przezroczysty PNG bez tła w programie Paint 3D
Jak wspomniano wcześniej, pliki JPG nie obsługują przezroczystości tła. Jeśli więc chcesz usunąć tło z pliku obrazu lub masz już plik bez tła, musisz przekonwertować go na PNG, aby zachować przezroczystość. Omówiliśmy kroki dla usuwanie tła w Paint 3D szczegółowo. Sprawdź ten post. Możesz także użyć Narzędzie Magic Select do usuwania tła w programie Paint 3D.
Tutaj na przykład mam następujący obraz.

Wyodrębniłem kwiatek i usunąłem tło za pomocą narzędzia Magic Select.

Teraz, kiedy masz Plik JPG z przezroczystym tłem w Paint 3D kliknij Menu u góry i przejdź do Zapisz jako> Obraz.

Następnie wybierz PNG (obraz) pod Zapisz jako typ i zaznacz pole obok Przezroczystość. Ten krok ma kluczowe znaczenie dla zapisywania przezroczystych plików PNG, w przeciwnym razie obraz będzie miał tło. Jeśli otworzy się okno dialogowe Malowanie, sprawdź, czy w obszarze Zapisz jako typ wybrano PNG.

Oto rzut oka na końcowy przezroczysty obraz PNG w przeglądarce zdjęć XnView, który okazuje się być świetnym alternatywa dla aplikacji Zdjęcia w systemie Windows.

Również na Guiding Tech
Zrób więcej z farbą 3D
Oprócz możliwości zapisywania plików PNG z przezroczystym tłem, możesz użyć programu Paint 3D do innych interesujących zadań edycji obrazu. Na przykład możesz przyciąć obraz do kształtu koła w Paint 3D oraz tworzyć animowane GIF-y. Jaka jest twoja ulubiona funkcja Paint 3D? Daj nam znać w komentarzach poniżej.
Dalej w górę: Po utworzeniu przezroczystego pliku PNG w programie Paint 3D możesz użyć programu MS Paint lub Paint 3D, aby dodać go do swoich zdjęć. Dowiedz się, jak to zrobić z następnego linku.