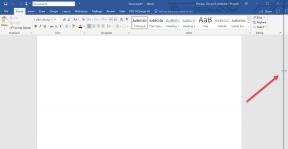Jaka jest różnica między przywracaniem a resetowaniem w systemie Windows 10?
Różne / / November 29, 2021
Wiadomo, że komputery skłonny do błędów. To jak niekończąca się misja, w której rozwiązujesz jeden błąd, a kolejny jest tuż za rogiem. Producenci tacy jak Microsoft rozumieją to, dlatego oferują wbudowane narzędzia, takie jak Resetowanie i przywracanie na deszczowy dzień. Działają jako zabezpieczenie przed awarią, gdy nie ma innej opcji.

Czego oczekiwać? Dowiesz się, czym są te dwa ustawienia, czym się różnią, dlaczego musisz je zrozumieć oraz kiedy i jak z nich korzystać. W takim razie prawie wszystko.
Zaczynajmy.
1. Co to jest resetowanie?
Reset spowoduje ponowne zainstalowanie systemu operacyjnego Windows na komputerze. Możesz myśleć o tym jako o rodzaju formatu, w którym wszystkie twoje dane zostaną usunięte, a wszystkie aplikacje innych firm zostaną odinstalowane. Twój komputer zostanie Ci zwrócony tak, jak go otrzymałeś przy pierwszym zakupie.

Podczas procesu resetowania będziesz mieć możliwość zapisania swoich osobistych plików. W takim przypadku Twoje pliki nie zostaną dotknięte, ale nadal utracisz wszystkie aplikacje i ustawienia (zarówno aplikacje, jak i system operacyjny). Zaczynasz od nowa. Mimo że istnieje opcja, aby nie usuwać plików, zalecam wykonanie kopii zapasowej. W razie czego.
Również na Guiding Tech
2. Co to jest przywracanie
Komputery z systemem Windows 10 wykonują cotygodniową kopię zapasową (migawkę) komputera. Kopia zapasowa jest również wykonywana, gdy system wykryje jakiekolwiek większe zmiany. Mogą to być aktualizacje, instalacje lub dezinstalacje oprogramowania i tak dalej.

Przywrócenie komputera spowoduje cofnięcie wszystkich zmian wprowadzonych po wykonaniu kopii zapasowej. Warto tutaj zauważyć, że Twoje osobiste pliki nie zostaną naruszone. Mówimy o aplikacjach, ustawieniai jako takie.
3. Podobieństwa i różnice
Te dwa kroki są często zalecane, gdy wszystkie inne kroki rozwiązywania problemów zawiodą. Gdy nic nie działa i masz poważne problemy, takie jak infekcja złośliwym oprogramowaniem, system jest uszkodzony lub zawiesza się, nowe sterowniki, aktualizacje systemu operacyjnego lub aplikacji działają nieprawidłowo i tak dalej. Jednak sposób, w jaki rozwiązują te problemy, jest zupełnie inny.

Reset przywróci komputer do stanu fabrycznego, dając ci czyste konto, aby rozpocząć od nowa. Przywracanie jest lepszą alternatywą. Przywróci system do poprzedniego punktu w czasie. W danym momencie dostępnych jest więcej niż jedna kopia zapasowa i możesz je również wykonać ręcznie. Wiesz, kiedy próbujesz czegoś nowego i wiesz, że coś może się zepsuć.

Zaletą przywracania jest to, że nie tracisz wszystkich swoich aplikacji i ich odpowiednich ustawień. Tylko wszystkie zmiany, które zostały wprowadzone po tym momencie, w którym wykonano kopię zapasową. To jak tydzień zmian i co najwyżej osobistych plików, które nie zostaną naruszone.
Również na Guiding Tech
4. Jak zresetować
Oto najprostszy i najłatwiejszy sposób zresetuj komputer z systemem Windows 10. Naciśnij menu Start, przytrzymaj klawisz Shift i kliknij przycisk Uruchom ponownie.

Możesz także zresetować, wybierając Ustawienia > Aktualizacja i zabezpieczenia > Odzyskiwanie.

Zobaczysz dwie opcje. Wybierz zachowanie wszystkich plików lub wszystko usuń. Zadzwoń w zależności od sytuacji i tego, czy masz kopię zapasową gdzieś.

Większość aplikacji można ponownie zainstalować ze sklepu Microsoft Store, jednak te, które nie mogą, będą musiały zostać zainstalowane z Internetu. Windows utworzy i zapisze dla Ciebie przydatną listę takich aplikacji.

Kliknij Resetuj, aby rozpocząć proces. Pamiętaj, aby w tym momencie podłączyć komputer do źródła zasilania. Jeśli komputer wyłączy się podczas procesu resetowania lub przywracania, być może trzeba będzie kupić nowy komputer.
Tada! Możesz teraz rozpocząć konfigurowanie wszystkiego od zera.

Jeśli zobaczysz inny ekran z takimi opcjami, kliknij Rozwiązywanie problemów, a następnie wybierz Resetuj. Będzie to zależeć od tego, jak zainicjowałeś proces resetowania. Wynik końcowy pozostaje taki sam.
5. Jak przywrócić
Przywrócenie komputera do poprzedniego punktu w czasie jest również łatwy proces. Ponownie, nie mogę tego wystarczająco podkreślić, ale musisz wziąć kopię zapasową, aby być po bezpieczniejszej stronie. Wyszukaj i otwórz Panel sterowania z menu Start.
Wyszukaj „odzyskiwanie” i wybierz Odzyskiwanie. Możesz zobaczyć, że istnieje również opcja Utwórz punkt przywracania. Wiesz, co przyniesie ta opcja.

Kliknij Otwórz przywracanie systemu.

Kliknij Dalej w wyskakującym okienku, aby rozpocząć.

Zobaczysz teraz ostatni punkt przywracania. W moim przypadku migawka została wykonana po aktualizacji systemu. Sprawdź kolumnę Opis i Typ, aby uzyskać więcej informacji. Jeśli chcesz cofnąć się w czasie, kliknij Pokaż więcej punktów przywracania.

Wybierz jeden w oparciu o swoje potrzeby i kontynuuj, klikając Dalej. Punkty przywracania są zwykle pobierane, gdy wszystko działało idealnie.
Przywróć równowagę
Firma Microsoft wykonała dobrą robotę, aby proces resetowania i przywracania był prosty i wręcz łatwy. Musisz tylko znać podstawy. Nie będziesz ich też potrzebował zbyt często, ale kiedy to zrobisz, mogą uratować życie. Polecam te dwa tylko wtedy, gdy nic innego nie działa. Wiesz, w ostateczności.
Dalej w górę: Chcesz wykonać kopię zapasową i przywrócić sterowniki systemu Windows? Link poniżej to sposób na zrobienie tego za pomocą wiersza polecenia.