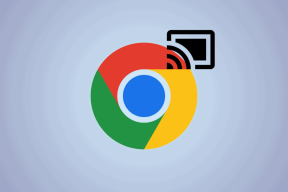Napraw obracające się niebieskie kółko obok kursora myszy
Różne / / November 28, 2021
Napraw obracające się niebieskie kółko obok kursora myszy: Jeśli niedawno zaktualizowałeś system do systemu Windows 10, prawdopodobnie napotkałeś ten problem, w którym obok kursora myszy pojawia się ciągłe niebieskie migające kółko ładowania. Głównym powodem, dla którego to obracające się niebieskie kółko pojawia się obok wskaźnika myszy, jest zadanie który wydaje się stale działać w tle i nie pozwala użytkownikowi na wykonanie zadania płynnie. Może się to zdarzyć, gdy zadanie działające w tle nie kończy się tak, jak powinno, a zatem nadal używa zasobów systemu Windows do ładowania swoich procesów.

Wydaje się, że użytkownik dotknięty tym problemem używa skanera linii papilarnych, który powoduje wszystkie problemy, ale problem nie ogranicza się do tego, ponieważ ten problem może być również spowodowany przestarzałym, uszkodzonym lub niekompatybilnym oprogramowaniem innych firm kierowców. Więc nie marnując czasu, zobaczmy, jak faktycznie naprawić problem z obracającym się niebieskim kółkiem obok kursora myszy w systemie Windows 10 za pomocą poniższego przewodnika rozwiązywania problemów.
Zawartość
- Napraw obracające się niebieskie kółko obok kursora myszy
- Metoda 1: Wykonaj czysty rozruch
- Metoda 2: Zatrzymaj proces synchronizacji OneDrive
- Metoda 3: Napraw instalację MS Office
- Metoda 4: Zakończ proces buforowania
- Metoda 5: Zabij usługę Nvidia Streamer
- Metoda 6: Tymczasowo wyłącz program antywirusowy i zaporę sieciową
- Metoda 7: Wyłącz sonar myszy
- Metoda 8: Dla użytkowników HP lub użytkowników posiadających urządzenia biometryczne
- Metoda 9: Odinstaluj Asus Smart Gesture
Napraw obracające się niebieskie kółko obok kursora myszy
Upewnij się Utworzyć punkt przywracania na wypadek, gdyby coś poszło nie tak.
Metoda 1: Wykonaj czysty rozruch
Czasami oprogramowanie innych firm może powodować konflikt z kursorem systemu Windows i dlatego z powodu tego problemu może wystąpić obracające się niebieskie kółko obok kursora myszy. W celu napraw obracające się niebieskie kółko obok kursora myszy problem, musisz wykonaj czysty rozruch w komputerze i diagnozuj problem krok po kroku.

Metoda 2: Zatrzymaj proces synchronizacji OneDrive
Czasami ten problem może wystąpić z powodu procesu synchronizacji OneDrive, więc aby rozwiązać ten problem, kliknij prawym przyciskiem myszy ikonę OneDrive i naciśnij Zatrzymaj synchronizację. Jeśli nadal utknąłeś, odinstaluj wszystko, co jest związane z OneDrive. Powinno to rozwiązać problem z obracającym się niebieskim kółkiem obok kursora myszy bez żadnego problemu, ale jeśli nadal tkwisz w problemie, przejdź do następnej metody.
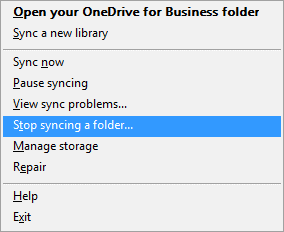
Metoda 3: Napraw instalację MS Office
1. Wpisz control w Windows Search, a następnie kliknij Panel sterowania z wyników wyszukiwania.

2. Ale już kliknij Odinstaluj program i wybierz pakiet biurowy Microsoft Office z listy.

3. Kliknij prawym przyciskiem myszy Microsoft Office i wybierz Reszta.
4. Następnie wybierz Naprawic z listy opcji i postępuj zgodnie z instrukcjami wyświetlanymi na ekranie, aby zakończyć proces naprawy.

5. Uruchom ponownie komputer, aby rozwiązać problem.
Metoda 4: Zakończ proces buforowania
Jeśli przypadkowo kliknąłeś opcję drukowania, gdy do systemu nie jest podłączona drukarka, może to spowodować obracające się niebieskie kółko obok problemu z kursorem myszy w systemie Windows 10. Co się dzieje po kliknięciu opcji drukowania, proces drukowania nazywany usługą buforowania lub buforowania zaczął działać w tle i tam nie ma podłączonej drukarki, działa nadal, nawet po ponownym uruchomieniu komputera, ponownie rozpoczyna proces buforowania w celu dokończenia drukowania proces.
1. naciskać Ctrl + Shift + klawisz Esc razem, aby otworzyć Menedżera zadań.

2. Znajdź proces za pomocą nazwa spool lub spooler następnie kliknij prawym przyciskiem myszy i wybierz Zakończ zadanie.
3. Zamknij Menedżera zadań i sprawdź, czy problem został rozwiązany, czy nie.
Metoda 5: Zabij usługę Nvidia Streamer
Otwórz Menedżera zadań i zabij usługę o nazwie Nvidia Streamer następnie sprawdź, czy problem został rozwiązany, czy nie.
Metoda 6: Tymczasowo wyłącz program antywirusowy i zaporę sieciową
Czasami program antywirusowy może powodować Sterowniki NVIDIA ciągle się zawieszają Aby sprawdzić, czy tak nie jest w tym przypadku, musisz wyłączyć program antywirusowy na ograniczony czas, aby móc sprawdzić, czy błąd nadal pojawia się, gdy program antywirusowy jest wyłączony.
1. Kliknij prawym przyciskiem myszy Ikona programu antywirusowego z zasobnika systemowego i wybierz Wyłączyć.

2. Następnie wybierz przedział czasowy, dla którego Antywirus pozostanie wyłączony.

Uwaga: Wybierz najmniejszą możliwą ilość czasu, na przykład 15 minut lub 30 minut.
3. Po zakończeniu sprawdź, czy błąd ustąpił, czy nie.
4. Wpisz control w Windows Search, a następnie kliknij Panel sterowania z wyników wyszukiwania.

5. Następnie kliknij System i bezpieczeństwo.
6. Następnie kliknij Zapora systemu Windows.

7. Teraz w lewym okienku kliknij Włącz lub wyłącz Zaporę systemu Windows.

8. Wybierz Wyłącz Zaporę systemu Windows i uruchom ponownie komputer. To na pewno Napraw problem z obracającym się niebieskim kółkiem obok kursora myszy.
Jeśli powyższa metoda nie działa, wykonaj dokładnie te same kroki, aby ponownie włączyć zaporę sieciową.
Metoda 7: Wyłącz sonar myszy
1. Ponownie otwórz Panel sterowania następnie kliknij Sprzęt i dźwięk.

2. W sekcji Sprzęt i dźwięk kliknij Mysz w sekcji Urządzenia i drukarki.

3. Przełącz na Opcje wskaźnika oraz odznacz “Pokaż położenie wskaźnika po naciśnięciu klawisza CTRL.”
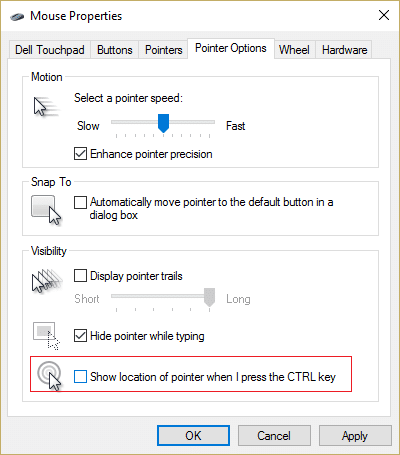
4. Kliknij Zastosuj, a następnie OK.
5. Uruchom ponownie komputer, aby zapisać zmiany.
Metoda 8: Dla użytkowników HP lub użytkowników posiadających urządzenia biometryczne
1. Naciśnij klawisz Windows + R, a następnie wpisz devmgmt.msc i naciśnij Enter, aby otworzyć Menedżera urządzeń.

2. Teraz rozwiń Urządzenia biometryczne a następnie kliknij prawym przyciskiem myszy Czujnik ważności.
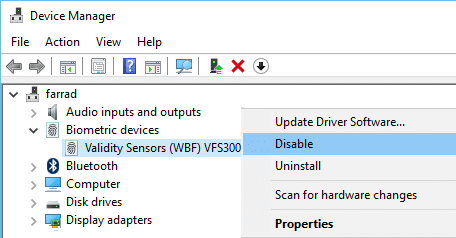
3. Wybierz Wyłączyć z menu kontekstowego i zamknij Menedżera urządzeń.
4. Uruchom ponownie komputer, a to powinno rozwiązać problem, jeśli nie, kontynuuj.
5. Jeśli korzystasz z laptopa HP, uruchom HP SimplePass.
6. Kliknij na ikona koła zębatego na górze oraz Odznacz LaunchSite w Ustawieniach osobistych.
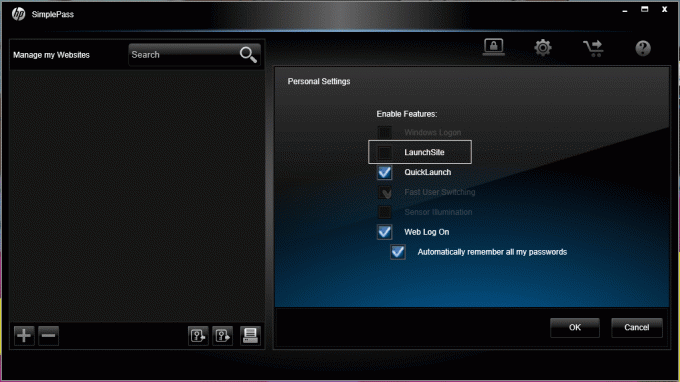
7. Następnie kliknij OK i zamknij HP SimplePass. Uruchom ponownie komputer, aby zapisać zmiany.
Metoda 9: Odinstaluj Asus Smart Gesture
Jeśli masz komputer ASUS, to głównym winowajcą w twoim przypadku wydaje się być oprogramowanie o nazwie Inteligentny gest Asusa. Przed odinstalowaniem możesz zakończyć proces tej usługi z Menedżera zadań, jeśli to nie rozwiązało problemu, możesz przystąpić do odinstalowania oprogramowania Asus Smart Gesture.
Polecany dla Ciebie:
- Napraw ostrzeżenie Podłącz ponownie dysk w systemie Windows 10
- Jak naprawić niedziałające autoodtwarzanie w systemie Windows 10
- Napraw błąd 1962 Nie znaleziono systemu operacyjnego
- Napraw nie udało się załadować sterownika WUDFRd
To wszystko, co udało Ci się pomyślnie Napraw obracające się niebieskie kółko obok kursora myszy ale jeśli nadal masz jakieś pytania dotyczące tego przewodnika, możesz je zadać w sekcji komentarzy.