Tworzenie pełnej kopii zapasowej obrazu systemu w systemie Windows 10 [The Ultimate Guide]
Różne / / November 28, 2021
Tworzenie pełnej kopii zapasowej obrazu systemu w systemie Windows 10: Wyobraź sobie, że nagle Twój dysk twardy ulegnie awarii lub Twój komputer lub komputer stacjonarny zostanie sformatowany? Jak byś zareagował, gdyby niektórzy? wirus lub złośliwe oprogramowanie atakuje twoje pliki lub przypadkowo usuwasz ważne pliki? Oczywiście nieoczekiwanie stracisz wszystkie swoje dane, ważne pliki i dokumenty. Tak więc najlepszym sposobem ochrony danych w takich okolicznościach jest wykonanie kompletnego utworzyć kopię zapasową Twojego systemu.
Co to jest kopia zapasowa?
Kopia zapasowa systemu oznacza kopiowanie danych, plików i folderów do dysk zewnętrzny na przykład w chmurze, gdzie możesz przywrócić swoje dane, jeśli w każdym przypadku zostaną utracone z powodu wirusa/złośliwego oprogramowania lub przypadkowego usunięcia. Aby przywrócić pełne dane, konieczna jest kopia zapasowa, w przeciwnym razie możesz utracić niektóre kluczowe dane.
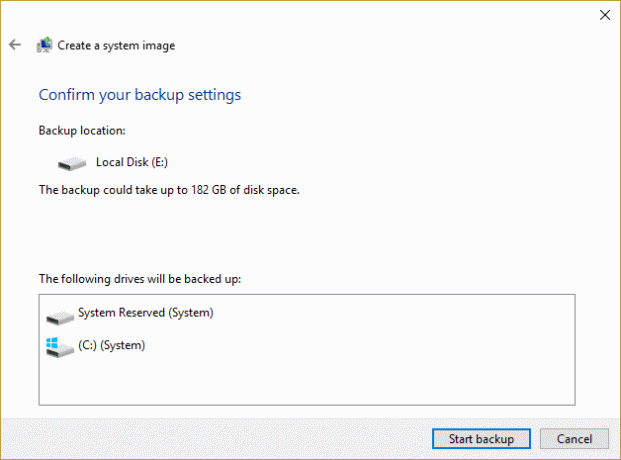
Przyznanie kalibru kopii zapasowej systemu Windows 10
Aby przywrócić pełne dane, konieczne jest tworzenie kopii zapasowych od czasu do czasu; w przeciwnym razie możesz utracić niektóre istotne dane.
Windows 10 zapewnia najistotniejsze sposoby uzyskania kopii zapasowej systemu, w tym ręczne kopiowanie plików na niektórych zewnętrznych nośnikach, w chmurach za pomocą wbudowanego narzędzia System Image Backup lub dowolnej innej firmy aplikacje.Windows ma dwa rodzaje kopii zapasowych:
Kopia zapasowa obrazu systemu: Kopia zapasowa obrazu systemu obejmuje tworzenie kopii zapasowej wszystkiego, co jest dostępne na dysku, w tym aplikacji, partycji dysku, ustawień itp. Kopia zapasowa obrazu systemu zapobiega kłopotom z ponowną instalacją systemu Windows i aplikacji, jeśli w każdym przypadku komputer lub komputer stacjonarny zostanie sformatowany lub zaatakuje go wirus/złośliwe oprogramowanie. Zaleca się tworzenie kopii zapasowej obrazu systemu trzy lub cztery razy w roku.
Kopia zapasowa plików: Kopia zapasowa plików obejmuje kopiowanie plików danych, takich jak dokumenty, zdjęcia i inne. Zaleca się regularne tworzenie kopii zapasowej plików, aby zapobiec utracie ważnych danych.
W tym artykule skupimy się tylko na kopii zapasowej obrazu systemu. Istnieje kilka sposobów tworzenia kopii zapasowej. Kopię zapasową można utworzyć ręcznie lub za pomocą narzędzia Obraz systemu. Ale tworzenie kopii zapasowej za pomocą narzędzia Obraz systemu jest uważane za najlepszą metodę.
Zawartość
- Tworzenie pełnej kopii zapasowej obrazu systemu w systemie Windows 10
- Metoda 1: Utwórz kopię zapasową ręcznie, kopiując pliki
- Metoda 2: Utwórz pełną kopię zapasową za pomocą narzędzia Obraz systemu
- Przywróć komputer z obrazu systemu
- Dlaczego kopia zapasowa obrazu systemu jest de facto?
Tworzenie pełnej kopii zapasowej obrazu systemu w systemie Windows 10
Upewnij się Utworzyć punkt przywracania na wypadek, gdyby coś poszło nie tak.
Metoda 1: Utwórz kopię zapasową ręcznie, kopiując pliki
Aby utworzyć kopię zapasową, wykonaj ręcznie poniższe czynności:
- Podłącz urządzenie zewnętrzne (dysk twardy, pendrive, który powinien mieć wystarczająco dużo miejsca).
- Odwiedź każdy folder i dysk, którego kopię zapasową chcesz utworzyć.
- Skopiuj zawartość dysku na dysk zewnętrzny.
- Wyjmij dysk zewnętrzny.
Wady tej metody:
- Czasochłonne: musisz ręcznie odwiedzić każdy folder i napęd.
- Potrzebuje Twojej pełnej uwagi: możesz pominąć niektóre foldery, co może prowadzić do utraty odpowiednich danych.
Metoda 2: Utwórz pełną kopię zapasową za pomocą narzędzia Obraz systemu
Aby utworzyć pełną kopię zapasową za pomocą narzędzia Obraz systemu, wykonaj poniższe czynności:
1. Podłącz zewnętrzne urządzenie pamięci masowej (Pen Drive, dysk twardy itp.) lub które powinno mieć wystarczająco dużo miejsca na przechowywanie wszystkich danych.
Notatka: Upewnij się, że ma wystarczająco dużo miejsca, aby pomieścić wszystkie Twoje dane. Zaleca się użycie do tego celu co najmniej 4TB HDD.
2. Otwórz Panel sterowania (Przeszukując go pod polem wyszukiwania dostępnym w lewym dolnym rogu).

3. Kliknij System i bezpieczeństwo w Panelu sterowania.

4. Kliknij Kopia zapasowa i przywracanie (Windows 7). (Zignoruj etykietę „Windows 7”)
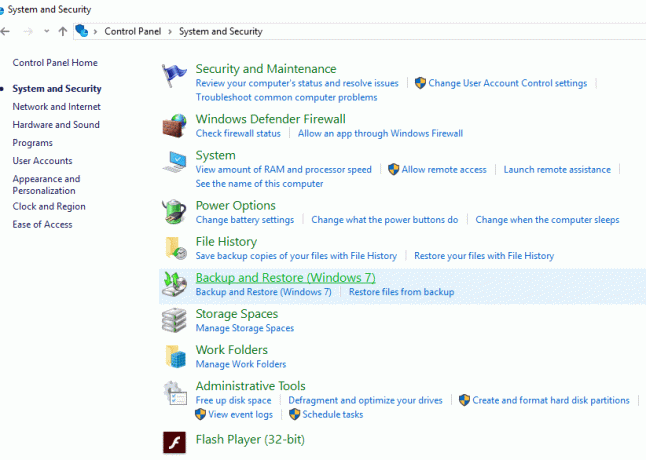
5. Kliknij „Utwórz obraz systemu” od lewego górnego rogu.
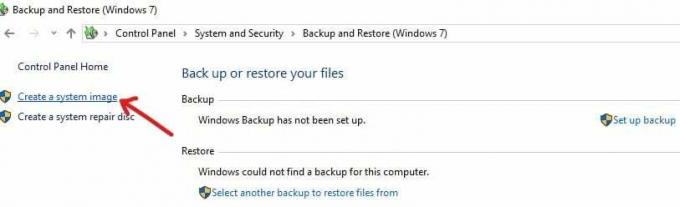
6. Pojawi się okno „szukam urządzeń do tworzenia kopii zapasowych…”.

7. W oknie „Gdzie chcesz zapisać kopię zapasową” wybierz „Na dysku twardym.”
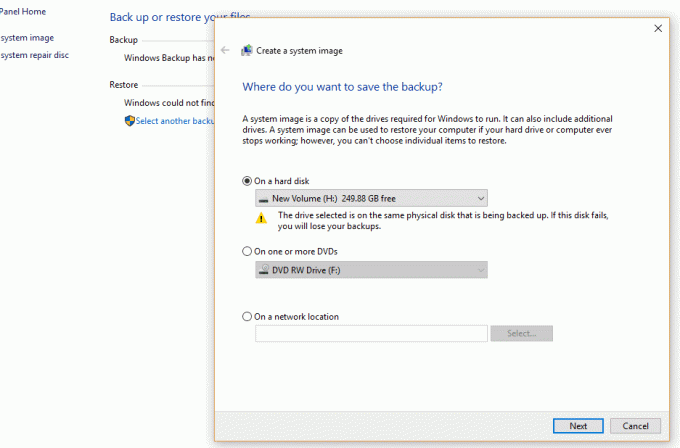
8.Wybierz odpowiedni dysk gdzie chcesz utworzyć kopię zapasową za pomocą menu rozwijanego. Pokaże również, ile miejsca jest dostępne na każdym dysku.
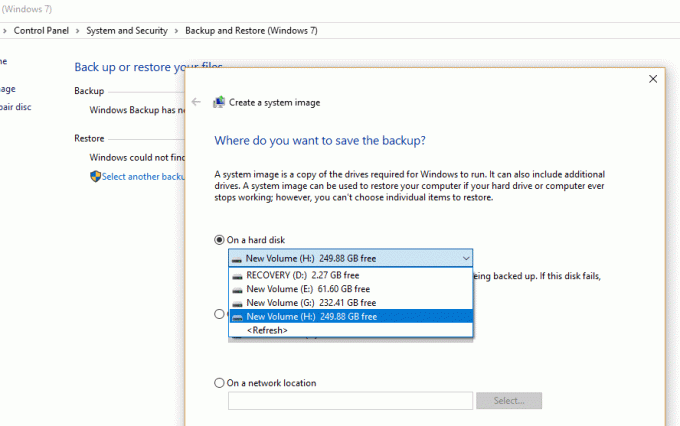
9. Kliknij Następny przycisk dostępne w prawym dolnym rogu.

10. Pod „Który dysk chcesz uwzględnić w kopii zapasowej?” wybierz dowolne dodatkowe urządzenie które możesz chcieć uwzględnić w kopii zapasowej.
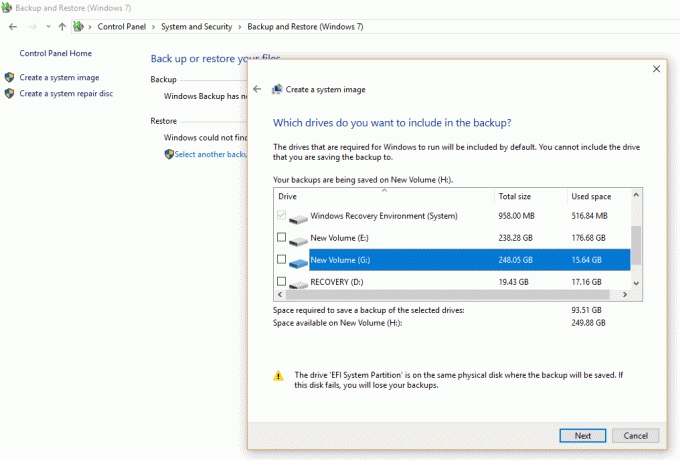
11. Kliknij na Następny przycisk.
12.Następnie kliknij Rozpocząć tworzenie kopii zapasowych przycisk.
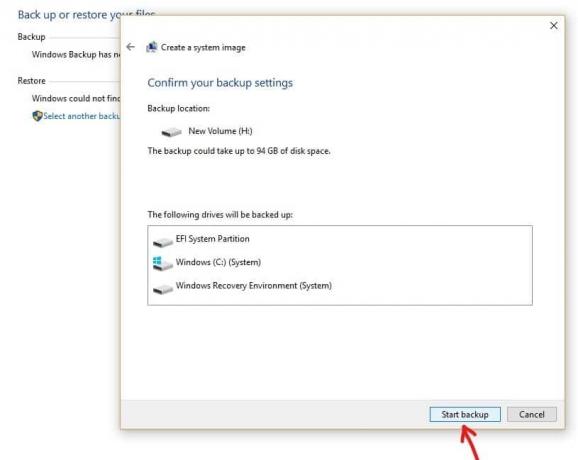
13.Kopia zapasowa Twojego urządzenia rozpocznie się teraz, w tym dysk twardy, partycje dysków, aplikacje wszystko.
14.W trakcie tworzenia kopii zapasowej urządzenia pojawi się poniższe okno, które upewni się, że kopia zapasowa jest tworzona.
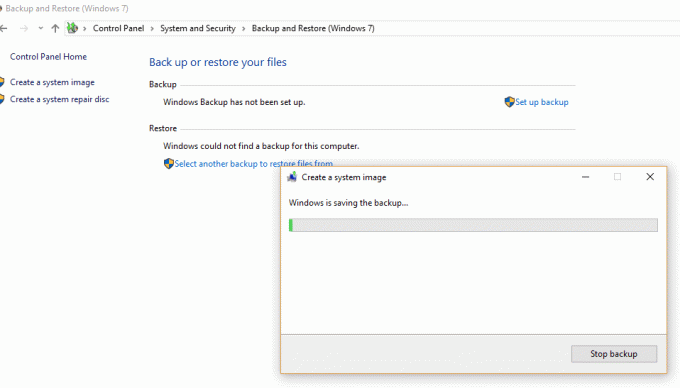
15. Jeśli chcesz zatrzymać tworzenie kopii zapasowej w dowolnym momencie, kliknij „Zatrzymaj kopię zapasową”.
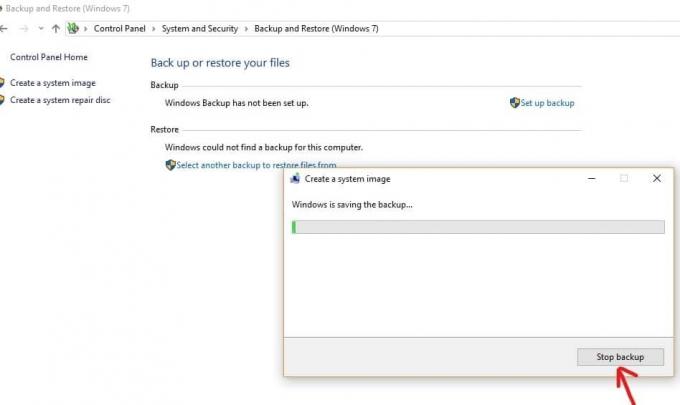
16. Kopia zapasowa może potrwać kilka godzin. Może to również spowolnić komputer, więc zawsze zaleca się tworzenie kopii zapasowej, gdy nic nie robisz na komputerze lub komputerze.
17. Narzędzie Obraz systemu używa „Kopia w tle" technologia. Ta technologia umożliwia tworzenie kopii zapasowej w tle. W międzyczasie możesz nadal korzystać z komputera lub komputera stacjonarnego.
18.Po zakończeniu procesu tworzenia kopii zapasowej zostaniesz zapytany, czy chcesz utworzyć dysk naprawy systemu. Można to wykorzystać do przywrócenia kopii zapasowej na wypadek, gdyby urządzenie nie mogło się poprawnie uruchomić. Jeśli komputer stacjonarny lub komputer stacjonarny ma napęd optyczny, utwórz dysk naprawy systemu. Ale możesz pominąć tę opcję, ponieważ nie jest to konieczne.
19. Teraz Twoja kopia zapasowa jest w końcu utworzona. Wszystko, co musisz teraz zrobić, to usunąć zewnętrzne urządzenie pamięci masowej.
Przywróć komputer z obrazu systemu
Aby dostać się do środowiska przywracania w celu przywrócenia zbudowanego obrazu, należy wykonać następujące kroki:
1. Naciśnij Klawisz Windows + I, aby otworzyć Ustawienia, a następnie kliknij „Aktualizacja i bezpieczeństwo" Ikona.

2. Teraz z menu po lewej stronie wybierz Powrót do zdrowia.
3. Dalej, pod Zaawansowane uruchomienie sekcja kliknij „Zrestartuj teraz" przycisk.

4. Jeśli nie możesz uzyskać dostępu do systemu, uruchom komputer z dysku Windows, aby przywrócić komputer przy użyciu tego obrazu systemu.
5.Teraz od Wybierz opcję ekran kliknij Rozwiązywanie problemów.

6.Kliknij Zaawansowane opcje na ekranie Rozwiązywanie problemów.

7.Wybierz Odzyskiwanie obrazu systemu z listy opcji.

8.Wybierz swój konto użytkownika i wpisz swoje Hasło do konta Microsoft kontynuować.

9.Twój system uruchomi się ponownie i przygotuje na Tryb odzyskiwania.
10. To się otworzy Konsola odzyskiwania obrazu systemu, Wybierz Anuluj jeśli masz wyskakujące okienko z napisem System Windows nie może znaleźć obrazu systemu na tym komputerze.

11. Teraz zaznaczenie Wybierz obraz systemuutworzyć kopię zapasową i kliknij Dalej.

12. Włóż dysk DVD lub zewnętrzny dysk twardy, który zawiera obraz systemu a narzędzie automatycznie wykryje obraz systemu, a następnie kliknij Następny.

13. Teraz kliknij Skończyć następnie kliknij tak aby kontynuować i poczekaj, aż system odzyska komputer przy użyciu tego obrazu systemu.

14. Poczekaj, aż nastąpi przywracanie.

Dlaczego kopia zapasowa obrazu systemu jest de facto?
Kopia zapasowa obrazu systemu jest bardzo przydatna dla bezpieczeństwa zarówno twojego komputera, jak i danych, które są wymagane z twojej strony. Jak wiemy, na rynku pojawiają się z dnia na dzień nowe aktualizacje systemu Windows. Bez względu na to, jak bardzo jesteśmy ignorantami w kwestii aktualizacji systemu, w pewnym momencie konieczne jest, abyśmy dokonali aktualizacji system. W tym czasie System Image Backup pomaga nam tworzyć kopię zapasową poprzedniej wersji. W ten sposób możemy odzyskać nasze pliki, jeśli coś pójdzie nie tak. Na przykład: może nowa wersja może nie obsługiwać formatu pliku. To jest również zaleca się utworzenie kopii zapasowej, jeśli chcesz szybko odzyskać system z awarii, złośliwego oprogramowania, wirusa lub innego problemu, który go zaszkodzi.
Zalecana:
- Napraw błąd ERR INTERNET DISCONNECTED w Chrome
- Wyłącz ustawienie selektywnego zawieszenia USB w systemie Windows 10
- Napraw brakujący lub zniknął kalkulator systemu Windows 10
- Nie możesz połączyć się z Internetem? Napraw swoje połączenie internetowe!
Więc masz to! Nigdy nie masz problemu w Tworzenie pełnej kopii zapasowej obrazu systemu w systemie Windows 10 z tym najlepszym przewodnikiem! Jeśli nadal masz pytania dotyczące tego przewodnika, możesz je zadać w sekcji komentarzy.
![Tworzenie pełnej kopii zapasowej obrazu systemu w systemie Windows 10 [The Ultimate Guide]](/uploads/acceptor/source/69/a2e9bb1969514e868d156e4f6e558a8d__1_.png)


