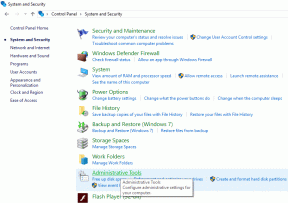Jak dodać lub usunąć filtry Snapchata z powiększania filmów
Różne / / November 29, 2021
ten szaleństwo, które definiuje Snapchata nie ogranicza się do aplikacji Snapchat. Możesz użyj jego filtrów w większości aplikacje do czatów wideo na twoim komputerze. Kiedy mówimy o aplikacjach wideo, mamy na myśli nawet formalne aplikacje do czatów wideo, takie jak Skype, Microsoft Teams, Hangouts, a nawet Zoom. Tutaj powiemy Ci, jak dodawać lub usuwać filtry Snapchat ze spotkań Zoom.

Jest to możliwe dzięki aplikacji komputerowej Snapchat znanej jako Snap Camera. Nie możesz publikować na swoim koncie Snapchat z aplikacji komputerowej. Możesz go używać tylko do dodawania filtra do swoich zdjęć lub filmów.
Zobaczmy, jak sprawić, by formalne spotkania były nieformalne, używając śmiesznych filtrów Snapchata w wideokonferencjach Zoom.
Jak dodać filtr do spotkania Zoom
Aby używać filtrów Snapchat na spotkaniu Zoom, musisz zainstalować aplikację Snap Camera, uruchomić ją w tle i zmienić aplikację aparatu w Zoom. Oto szczegółowe kroki:
Krok 1. Zainstaluj aplikację Snap Camera
Pobierz aplikację Snap Camera z linku podanego poniżej. Minimalne wymagania do działania Snap Camera to Windows 7 SP1 (64-bitowy) lub nowszy oraz MacOS 10.11 lub nowszy.
Pobierz Snap Camera
Otwórz powyższy link. Przewiń stronę w dół i zaznacz pole obok „Przeczytałem…” Wprowadź swój adres e-mail i kliknij przycisk pobierania dla wymaganego komputera.

Po pobraniu pliku kliknij go, aby go zainstalować. Postępuj zgodnie z instrukcjami wyświetlanymi na ekranie, aby zakończyć proces instalacji.
Krok 2. Uruchom aplikację
Po pomyślnym zainstalowaniu aplikacji Snap Camera uruchom ją. Zobaczysz podgląd z kamery na żywo. Kliknij dowolny filtr z listy dostępnej na dole.

Teraz, aby korzystać z filtrów w innych aplikacjach, takich jak Zoom, Hangout, Microsoft Teams, musisz je uruchomić w tle. W tym celu zminimalizuj aplikację, klikając ikonę minimalizacji. Nie zamykaj aplikacji.

Jeśli widzisz Brak dostępnych wejść z kamery, zamknij aplikację i otwórz ją ponownie. Lub kliknij ikonę ustawień w prawym górnym rogu i wybierz odpowiednią kamerę z listy.

Notatka: Aplikacja Snap Camera będzie nadal korzystać z aparatu, gdy aplikacja będzie działać w tle. Jeśli go nie używasz, zamknij aplikację.
Krok 3. Zmień kamerę w powiększeniu
Na koniec musisz zmienić kamerę wejściową w aplikacji wideo. W tym przypadku Zoom. Czynności różnią się w zależności od tego, czy dołączyłeś do spotkania, czy nie. Sprawdźmy dla nich obu.
Notatka: Uruchom kamerę Snap w tle, aby używać jej filtrów.
Metoda 1. Zmień kamerę przed dołączeniem do spotkania
Krok 1: Uruchom aplikację Zoom na swoim komputerze. Jeśli jeszcze nie dołączyłeś do spotkania, kliknij ikonę ustawień w prawym górnym rogu.

Krok 2: Kliknij kartę Wideo z lewego panelu. Następnie wybierz Snap Camera z listy rozwijanej dostępnej obok Camera.

Zamknij okno. Teraz Twoje spotkania będą korzystać z wideo z aplikacji Snap Camera. Jeśli jesteś za pomocą filtra z Snap Camera pojawi się na spotkaniu Zoom.
Notatka: Aby usunąć filtr, powtórz kroki i zmień kamerę na inną wymienioną w rozwijanym polu Kamera.
Metoda 2. Zmień kamerę podczas spotkania
Jeśli bierzesz udział w spotkaniu i zdecydujesz się zaskoczyć kolegów z drużyny, możesz natychmiast zmienić kamerę. W tym celu kliknij małą strzałkę w górę obok opcji Rozpocznij wideo na spotkaniu. Wybierz z listy opcję Snap Camera. Otóż to. Niezależnie od tego, jaki filtr jest aktywny w Twojej kamerze Snap, odzwierciedli się to w trwającym spotkaniu Zoom. Otwórz aplikację Snap Camera, aby zmienić filtr.

Aby usunąć filtr, wybierz inną kamerę, klikając małą strzałkę w górę.
Poprawka: filtry Snapchata nie działają w powiększeniu
Jeśli filtry nie działają w aplikacji Zoom, zamknij aplikację Zoom i spróbuj ponownie. Powinieneś także spróbować ponownie uruchomić komputer. Jeśli problem będzie się powtarzał, najpierw odinstaluj Snap Camera, a następnie Zoom. Następnie zainstaluj je ponownie.
Wskazówki i porady dotyczące korzystania z Snap Camera na PC
Oto kilka przydatnych wskazówek, jak najlepiej wykorzystać Snap Camera na swoim komputerze.
Udostępnij filtry
Aplikacja Snap Camera zawiera wiele fajnych filtrów. Czasami odkrywamy unikalny filtr którym chcemy się dzielić z innymi. W tym celu najedź myszą na filtr. Kliknij ikonę z trzema kropkami i wybierz łącze Kopiuj soczewkę. Udostępnij link swojemu przyjacielowi. Możesz również udostępnić go na czacie w Zoom.

Ulubiony Twój filtr
Jeśli często korzystasz z określonego filtra, możesz dodać go do swojej listy ulubionych. W tym celu najedź myszą na filtr. Następnie kliknij ikonę gwiazdki.

Aby wyświetlić elementy oznaczone gwiazdką, kliknij ikonę startową obecną w lewym górnym rogu aplikacji Snap Camera.

Utwórz skróty klawiszowe
Szybszy dostęp do filtrów i innych funkcji w aplikacji Snap Camera, takich jak robienie zdjęć, rozpoczynanie/zatrzymywanie nagrywania itp. możesz utworzyć dla nich skróty klawiszowe. Skróty klawiszowe to kombinacja pewnych klawiszy, które należy nacisnąć, aby uruchomić funkcję.
Aby dodać skrót do funkcji, kliknij ikonę ustawień w prawym górnym rogu aplikacji Snap Camera. Następnie przewiń w dół i wprowadź skróty klawiszowe w dostępnych polach. Oznacza to, że naciśnij klawisze razem.

Aby utworzyć klawisz skrótu dla filtra, kliknij filtr, a zobaczysz opcję Niestandardowy wyzwalacz w oknie podglądu wideo. Wprowadź skrót. Teraz, gdy chcesz uzyskać dostęp do filtra, naciśnij skróty klawiszowe na klawiaturze.

Bądź ostrożny
Dodawanie filtrów Snapchata do swoich filmów jest dość zabawne. Sugerowalibyśmy jednak ograniczenie jego stosowania na nieformalnych spotkaniach, ponieważ nie każdemu spodoba się pomysł rozmowy z bananem lub ziemniakiem. Dlatego używaj go od czasu do czasu, gdy wiesz, że inni uczestnicy będą z tym w porządku.
Dalej w górę: Czy możesz używać Google Duo do spotkań wideo? Dowiedz się, czym Zoom różni się od Google Duo, korzystając z następnego linku.