Co to jest proces dwm.exe (Menedżer okien pulpitu)?
Różne / / November 28, 2021
Dlaczego widzę plik dwm.exe w Menedżerze zadań?
Podczas sprawdzania Menedżera zadań systemu mogłeś zauważyć dwm.exe (Menedżer okien pulpitu). Większość z nas nie jest świadoma tego terminu ani jego użycia/funkcji w naszym systemie. Jeśli wyjaśnimy to bardzo prostymi słowami, jest to proces systemowy, który kontroluje i steruje wyświetlaczem i piksele Windows. Zarządza obsługa wysokiej rozdzielczości, animacja 3D, obrazy i wszystko. Jest to menedżer okien do komponowania, który zbiera dane graficzne z różnych aplikacji i tworzy ostateczny obraz na pulpicie, który widzą użytkownicy. Każda aplikacja w systemie Windows tworzy własny obraz w określonym miejscu w pamięci, dwm.exe łączy je wszystkie w jeden obraz wyświetlany użytkownikowi jako ostateczny obraz. Zasadniczo odgrywa kluczową rolę w renderowaniu GUI (graficzny interfejs użytkownika) Twojego systemu.

Zawartość
- Co robi ten plik DWM.EXE?
- Czy to spowalnia twój system?
- Czy istnieje sposób na wyłączenie DWM.EXE?
- Co się stanie, jeśli Desktop Window Manager używa dużej ilości procesora i pamięci RAM?
- Metoda 1: Wyłącz efekty przezroczystości
- Metoda 2: Wyłącz wszystkie efekty wizualne swojego systemu
- Metoda 3: Wyłącz wygaszacz ekranu
- Metoda 4: Upewnij się, że wszystkie sterowniki są zaktualizowane
- Metoda 5: Uruchom narzędzie do rozwiązywania problemów z wydajnością
- Czy dwm.exe jest wirusem?
Co robi ten plik DWM.EXE?
DWM.EXE to usługa systemu Windows, która umożliwia systemowi Windows wypełnianie efektów wizualnych, takich jak przezroczystość i ikony pulpitu. To narzędzie pomaga również w wyświetlaniu miniatur na żywo, gdy użytkownik korzysta z różnych składników systemu Windows. Ta usługa jest również używana, gdy użytkownicy podłączają swoje zewnętrzne wyświetlacze o wysokiej rozdzielczości.
Teraz możesz mieć pomysł, co dokładnie robi Menedżer okien pulpitu. Tak, chodzi o wyświetlacz i piksele twojego systemu. Wszystko, co widzisz w systemie Windows w zakresie obrazów, efektów 3D i wszystkiego, jest kontrolowane przez dwm.exe.
Czy to spowalnia twój system?
Jeśli uważasz, że Menedżer okien pulpitu zmniejsza wydajność systemu, nie jest to do końca prawda. Jasne, zużywa duży zasób systemu. Czasami jednak wymaga to większego wykorzystania pamięci RAM i procesora z powodu niektórych czynników, takich jak wirusy w systemie, bezwzględne sterowniki graficzne itp. Co więcej, możesz wprowadzić pewne zmiany w ustawieniach wyświetlania, aby zmniejszyć użycie procesora przez dwm.exe.
Czy istnieje sposób na wyłączenie DWM.EXE?
Nie, nie ma dostępnej opcji wyłączenia lub włączenia tej funkcji w twoim systemie. W poprzednich wersjach systemu Windows, takich jak Widok i Windows 7, istniała funkcja, za pomocą której można było wyłączyć tę funkcję. Ale nowoczesny system operacyjny Windows ma bardzo intensywnie zintegrowaną usługę wizualną w twoim systemie operacyjnym, której nie można uruchomić bez Menedżera okien pulpitu. Co więcej, dlaczego miałbyś to zrobić. Nie ma potrzeby wyłączania tej funkcji, ponieważ nie zabiera ona dużej ilości zasobów systemu. Stał się bardziej zaawansowany w funkcjonowaniu i zarządzaniu zasobami, więc nie musisz zawracać sobie głowy jego wyłączaniem.
Co jeśli Menedżer okien pulpitu używa dużej ilości procesora i pamięci RAM?
Odnotowano kilka incydentów, w których wielu użytkowników oskarżało Desktop Window Manager o wysokie zużycie procesora w ich systemie. Pierwszą rzeczą, którą musisz zrobić, to sprawdzić, ile procesora i pamięci RAM zużywa ta funkcja.
Krok 1 – Otwórz Menedżera zadań, naciskając „CTRL + Alt + Usuń”.
Krok 2 – Tutaj poniżej Procesy Windows, znajdziesz Menedżer okien pulpitu.

Krok 3 – Możesz sprawdzić wykorzystanie pamięci RAM i procesora na wykresie tabelarycznym.
Metoda 1: Wyłącz efekty przezroczystości
Pierwszą rzeczą, którą możesz zrobić, to wyłączyć przezroczyste ustawienie systemu, co zmniejszy użycie procesora przez Menedżera okien pulpitu.
1.Pnaciśnij Klawisz Windows + I, aby otworzyć Ustawienia, a następnie kliknij Personalizacja.

2.Teraz w sekcji Personalizacja kliknij Zabarwienie z menu po lewej stronie.
3. Kliknij przełącznik pod Efekty przejrzystości aby go wyłączyć.

Metoda 2: Wyłącz wszystkie efekty wizualne swojego systemu
To kolejny sposób na zmniejszenie obciążenia menedżera okien pulpitu.
1. Kliknij prawym przyciskiem myszy „Ten komputer” i wybierz Nieruchomości.

2. Tutaj musisz kliknąć na Zaawansowane ustawienia systemu połączyć.
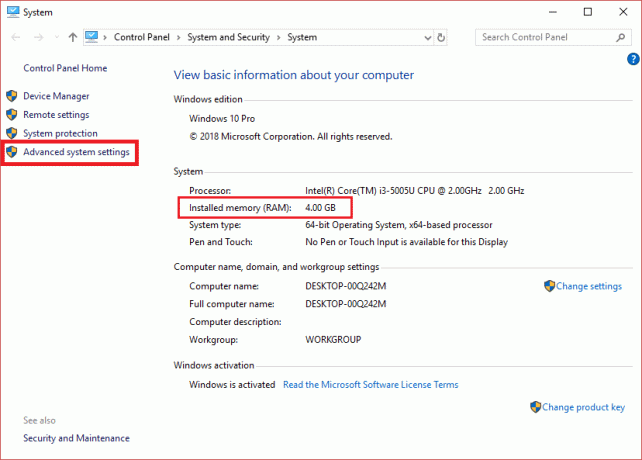
3. Teraz przejdź do Zakładka Zaawansowane i kliknij Ustawienia przycisk pod Wydajność.

4. Wybierz opcję „Dostosuj do najlepszej wydajności”.

5. Kliknij Zastosuj, a następnie OK, aby zapisać zmiany.
Metoda 3: Wyłącz wygaszacz ekranu
Twój wygaszacz ekranu jest również kontrolowany i zarządzany przez Menedżera pulpitu Windows. Zauważono, że w najnowszych aktualizacjach systemu Windows 10 wielu użytkowników zgłosiło, że ustawienia wygaszacza ekranu zużywają duże obciążenie procesora. Dlatego w tej metodzie spróbujemy wyłączyć wygaszacz ekranu, aby sprawdzić, czy zużycie procesora jest zmniejszone, czy nie.
1. Typ ustawienia ekranu blokady na pasku wyszukiwania systemu Windows i naciśnij Enter, aby otworzyć ustawienia ekranu blokady.

2.Teraz w oknie ustawień ekranu blokady kliknij Ustawienia wygaszacza ekranu link na dole.

3. Możliwe, że w twoim systemie jest włączony domyślny wygaszacz ekranu. Wielu użytkowników zgłosiło, że był już aktywowany wygaszacz ekranu z czarnym tłem, ale nigdy nie zorientowali się, że jest to wygaszacz ekranu.
4. Dlatego musisz wyłączyć wygaszacz ekranu, aby naprawić wysokie użycie procesora przez Menedżera okien pulpitu (DWM.exe). Z menu wygaszacza ekranu wybierz (Nic).

5. Kliknij Zastosuj, a następnie OK, aby zapisać zmiany.
Metoda 4: Upewnij się, że wszystkie sterowniki są zaktualizowane
Jednym z największych czynników spowalniających komputer jest to, że sterowniki nie są aktualne lub są po prostu uszkodzone. Jeśli sterowniki systemu zostaną zaktualizowane, zmniejszy to obciążenie systemu i zwolni niektóre zasoby systemu. Jednak głównie aktualizacja sterowników ekranu pomoże w zmniejszeniu obciążenia Menedżera okien pulpitu. Ale zawsze warto zaktualizuj sterowniki urządzeń w systemie Windows 10.

Metoda 5: Uruchom narzędzie do rozwiązywania problemów z wydajnością
1. Typ powershell w wyszukiwarce Windows, a następnie kliknij prawym przyciskiem myszy Windows PowerShell i wybierz Uruchom jako administrator.

2. Wpisz następujące polecenie w PowerShell i naciśnij Enter:
msdt.exe -id MaintenanceDiagnostic

3. To się otworzy Narzędzie do rozwiązywania problemów z konserwacją systemu, Kliknij Następny.

4. Jeśli zostanie znaleziony jakiś problem, kliknij Naprawic i postępuj zgodnie z instrukcjami wyświetlanymi na ekranie, aby zakończyć proces.
5. Ponownie wpisz następujące polecenie w oknie PowerShell i naciśnij Enter:
msdt.exe /id Diagnostyka wydajności

6. To się otworzy Narzędzie do rozwiązywania problemów z wydajnością, po prostu kliknij Następny i postępuj zgodnie z instrukcjami wyświetlanymi na ekranie, aby zakończyć.

Czy dwm.exe jest wirusem?
Nie, nie jest to wirus, ale integralna część systemu operacyjnego, która zarządza wszystkimi ustawieniami wyświetlania. Domyślnie znajduje się w folderze Sysetm32 w sterowniku instalacji systemu Windows, jeśli go tam nie ma, powinieneś zacząć się martwić.
Zalecana:
-
Jak połączyć swój telefon z Androidem z Windows 10?
7 sposobów na zrobienie zrzutu ekranu na telefonie z Androidem
Mamy nadzieję, że wiesz, czym jest Menedżer okien pulpitu i jak działa. Co więcej, zużywa bardzo mniej zasobów w twoim systemie. Jedną rzeczą, o której musisz pamiętać, jest to, że jest to integralna część Twojego systemu, więc nie powinieneś wprowadzać w nim żadnych niepotrzebnych zmian. Wszystko, co możesz zrobić, to sprawdzić, ile zużywa, a jeśli okaże się, że zużywa dużo, możesz podjąć działania wymienione powyżej. Jeśli chcesz dowiedzieć się więcej, podziel się swoimi uwagami.



