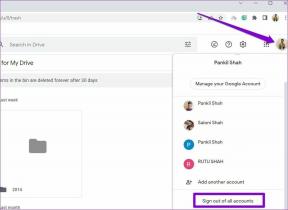Jak utworzyć szablon wiadomości e-mail w Gmailu
Różne / / November 29, 2021
Gmail pozostaje preferowanym wyborem dla wielu konsumentów i małych firm. Jeśli wysyłasz podobne odpowiedzi e-mail, musisz utworzyć szablon wiadomości e-mail, aby zaoszczędzić mnóstwo czasu. Oto, jak utworzyć szablon e-maila w Gmailu.

Szablony e-maili są bardzo przydatne w Gmailu. Nie musisz już wpisywać ogólnych wiadomości. Możesz wybrać odpowiedni szablon wiadomości e-mail z menu tworzenia i wprowadzić odpowiednie zmiany na podstawie kontekstu.
Szablony wiadomości e-mail mają sens dla pracowników HR, przedstawicieli klientów i wszystkich innych osób, które mają dość pisania tego samego typu wiadomości e-mail. Najpierw musisz włączyć szablony z menu Ustawienia.
Również na Guiding Tech
Włącz szablony z Gmaila
Domyślnie Gmail wyłącza funkcję szablonów dla użytkowników. Musisz go włączyć, a wtedy pojawi się dla ciebie.
Krok 1: Odwiedź Gmaila w internecie.
Krok 2: Kliknij koło zębate Ustawienia w prawym górnym rogu.
Krok 3: Otwórz Zobacz wszystkie ustawienia.

Krok 4: Kliknij na zakładkę Zaawansowane z górnej zakładki.
Krok 5: Włącz opcję Szablony.

Krok 6: Przewiń w dół i wybierz Zapisz zmiany.
Wszystko gotowe do korzystania z szablonu w Gmailu. Stwórzmy jeden. Czy powinniśmy?
Twórz szablony w Gmailu
Teraz, gdy masz włączone szablony w Gmail, czas stworzyć szablon. Wykonaj poniższe kroki.
Krok 1: Na ekranie głównym Gmaila kliknij menu tworzenia w lewym górnym rogu.
Krok 2: Na dole otworzy się podobny ekran tworzenia Gmaila.

Krok 3: Wpisz wersję roboczą lub ogólną odpowiedź i zamiast wysyłać ją, kliknij menu z trzema kropkami na dole.

Krok 4: Otwórz menu Szablony.
Krok 5: Wybierz „Zapisz wersję roboczą jako szablon”.
Krok 6: Kliknij „Zapisz jako nowy szablon” z poniższego menu.

Krok 7: Nadaj szablonowi nazwę i naciśnij przycisk Zapisz na dole.

Pomyślnie zapisałeś szablon w Gmailu. Teraz czas na skorzystanie z aplikacji.
Również na Guiding Tech
Używaj szablonów w Gmailu
Teraz, gdy masz już utworzone szablony w Gmailu, nadszedł czas, aby zobaczyć je w akcji. Możesz utworzyć dowolną liczbę szablonów wiadomości e-mail i używać ich w zależności od sytuacji. Oto, jak korzystać z szablonów w Gmailu.
Krok 1: Kliknij utworzoną wiadomość w domu Gmaila.
Krok 2: Otworzy menu tworzenia w Gmailu.
Krok 3: Zamiast wpisywać wiadomości ręcznie, możesz kliknąć menu z trzema kropkami i otworzyć Szablony.

Krok 4: Z menu Wstaw szablon wybierz odpowiedni szablon, którego chcesz używać z pocztą e-mail.
Krok 5: Zapisaną wiadomość zobaczysz w menu tworzenia wiadomości w Gmailu.
Możesz zmienić, czas, lokalizację i inne szczegóły. Jeśli szablon wiadomości e-mail ma już dodano podpis, musisz go usunąć, aby uniknąć duplikacji przed wysłaniem wiadomości e-mail.
Jak usunąć szablon w Gmailu
Jeśli nie potrzebujesz już szablonu Gmail, możesz go łatwo usunąć ze swojego konta Gmail. Oto, jak usunąć szablon w Gmailu.
Krok 1: W domu Gmaila wybierz menu tworzenia u góry.
Krok 2: Kliknij menu z trzema kropkami i kliknij Szablony.

Krok 3: Wybierz szablon, który chcesz usunąć.
Krok 4: Zobaczysz opcję usuwania szablonu. Użyj go, a nie zobaczysz tego szablonu z Gmaila.
Wyłącz szablony w Gmailu
Włączenie szablonów nie zakłóci korzystania z Gmaila. Z jakiegoś powodu, jeśli nie chcesz używać szablonów po pewnym czasie, możesz łatwo wyłączyć opcję w menu ustawień Gmaila.
Krok 1: Kliknij ikonę Ustawienia w domu Gmaila i otwórz Zobacz wszystkie ustawienia.
Krok 2: Przejdź do opcji zaawansowanych.

Krok 3: Kliknij opcję Wyłącz w menu Zaawansowane.
Krok 4: Przewiń w dół i naciśnij przycisk Zapisz zmiany.

Wróć do strony głównej Gmaila, a nie będziesz już widzieć szablonów z Gmaila do tworzenia wiadomości.
Czy mogę używać szablonów Gmaila na telefonie komórkowym?
Podobnie jak w przypadku podpisu w Gmailu, szablony tworzone w Gmailu pozostają na Twoim koncie Gmail. Nie będzie można używać tych samych szablonów Gmaila w aplikacjach mobilnych. Nie możesz też tworzyć szablonów ani zarządzać nimi w Gmailu na urządzenia mobilne.
Również na Guiding Tech
Zacznij korzystać z szablonów w Gmailu
Szablony Gmaila są niezbędne dla zaawansowanych użytkowników. Możesz utworzyć dowolną liczbę szablonów i zacząć odpowiadać na wiadomości w dobrym stylu. Nie przesadzaj. W przeciwnym razie będziesz zdezorientowany, jakiego szablonu użyć w konkretnym scenariuszu. Jak planujesz korzystać z szablonów w Gmailu? Podziel się swoimi przemyśleniami w komentarzach poniżej.