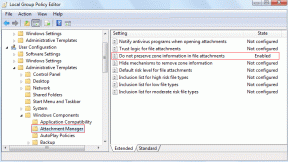6 najlepszych sposobów naprawy włączania się komputera, ale bez wyświetlania w systemie Windows 10
Różne / / November 29, 2021
Pusty ekran po włączeniu komputera jest zagadkowy. Oczywiście pierwszą rzeczą, którą robisz, jest ponowne uruchomienie komputera i sprawdzenie, czy kable wyświetlacza są nienaruszone. Ale jeśli to nie pomoże, musisz zakasać rękawy i rozwiązać kilka problemów, aby rozwiązać ten problem.

W większości przypadków problem występuje z powodu luźnych kabli i awarii sprzętu. Zdarzają się również przypadki, że błędna konfiguracja oprogramowania, zwłaszcza po zainstalowaniu aktualizacji, powoduje, że wyświetlacz się nie włącza. Oto, jak możesz rozwiązać problem.
1. Sprawdź, czy monitor jest włączony

Sprawdź połączenie i działanie monitora, jeśli komputer włącza się, ale nic nie pojawia się na ekranie. Sprawdź, czy monitor się włączył, a kabel zasilający jest dobrze osadzony.
Sprawdź również zasilanie. Sprawdź, czy kable łączące z monitorem nie są luźne ani uszkodzone. Jeśli połączenia są w porządku, spróbuj wyłączyć i włączyć monitor. Aby to zrobić, naciśnij i przytrzymaj przycisk zasilania. Następnie możesz poczekać kilka minut, a następnie ponownie go włączyć.
Jeśli to nie pomoże, użyj innego i nowego kabla zasilającego do monitora i przetestuj obecny kabel na innym monitorze. Jeśli żadne z tych rozwiązań nie działa, czas wypróbować inne poprawki.
2. Sprawdź połączenia kabla wyświetlacza

Kabel wyświetlacza przesyła sygnały elektroniczne między komputerem a monitorem. Dlatego wszelkie problemy podczas procesu transmisji mogą spowodować wygaszenie ekranu.
Jeśli nagle pojawi się pusty ekran, sprawdź stan złączy kabla wyświetlacza (VGA, DVI, HDMI, DisplayPort). Uważaj na uszkodzone lub uszkodzone części, które mogą być przyczyną problemu. Wygięte lub zniekształcone kable wyświetlacza mogą również z czasem ulec zużyciu i nie przekazywać sygnałów prawidłowo.
3. Wykonaj sprawdzenie pamięci RAM

Słabe połączenie między pamięcią RAM a płytą główną może włączyć komputer, ale nie ma problemu z wyświetlaniem w systemie Windows 10. Aby rozwiązać problemy z pamięcią RAM, wykonaj szybkie sprawdzenie.
Najpierw wyczyść pamięć RAM. Wytrzyj kurz, brud lub blokującą korozję przekładnię. Następnie wyjmij pamięć RAM z komputera. Włóż pamięć RAM pojedynczo, aby sprawdzić, czy któryś z nich powoduje błąd.
Jeśli twoje urządzenie wykryje problemy z określoną pamięcią RAM, musisz to naprawić. Dodatkowo sprawdź stan gniazd RAM. Wypróbuj różne pamięci RAM w różnych gniazdach, aby zidentyfikować wadliwe komponenty, które mogą powodować problem.
4. Odłącz zewnętrzne urządzenia peryferyjne

Zewnętrzne urządzenia peryferyjne podłączone do komputera również mogą powodować pusty ekran. Aby rozwiązać ten problem, możesz odłączyć, a następnie ponownie podłączyć urządzenia.
Do bezpiecznie wysunąć urządzenia, najpierw wyłącz komputer, naciskając długo przycisk zasilania. Następnie możesz usunąć mysz, skaner, drukarkę i inne urządzenie zewnętrzne z komputera. Następnie włącz komputer.
Spróbuj podłączyć urządzenia pojedynczo, aby określić, które z nich powoduje problem. Następnie wymień wadliwe urządzenia peryferyjne.
5. Rozwiązywanie problemów z kodem dźwiękowym

Twój komputer ma określony kod dźwiękowy, który jest odtwarzany, jeśli podczas uruchamiania wystąpi błąd sprzętowy. Ze względu na wyjątkowość tego sygnału dźwiękowego możesz łatwo zidentyfikować przyczynę problemu z komputerem przez odtwarzane dźwięki.
Aby to zrobić, najpierw uruchom ponownie lub włącz komputer. Następnie zwróć uwagę na dźwięk generowany przez komputer. Zwróć uwagę na liczbę sygnałów dźwiękowych i długość dźwięku. Następnie skorzystaj z instrukcji płyty głównej, aby zdekodować przyczynę dźwięku. Ewentualnie skonsultuj się z ekspertem, aby lepiej zrozumieć znaczenie różnych sygnałów dźwiękowych.
6. Zresetuj BIOS komputera

Jeśli majstrowałeś przy BIOSie lub sflashowałeś wersję beta, może to prowadzić do błędu pustego ekranu na monitorze. Aby ponownie skonfigurować ustawienia BIOS, rozważ powrót do ustawień domyślnych. Aby rozpocząć ten proces, wyłącz komputer.
Włącz komputer i naciśnij odpowiednie klawisze (zwykle F2 lub F12 lub Delete), aby przejść do trybu BIOS. Po uruchomieniu komputera w systemie BIOS znajdź opcję zresetowania ustawień systemu BIOS do domyślnych ustawień fabrycznych. Następnie musisz ponownie uruchomić komputer. Mam nadzieję, że to powinno rozwiązać problem.
Naprawianie braku wyświetlacza
Powyższe rozwiązania powinny pomóc w naprawieniu włączania się komputera, ale bez problemów z wyświetlaniem w systemie Windows 10. Zaleca się również skorzystanie z pomocy w naprawie komputerów, jeśli nie masz doświadczenia w tych procesach. Poszukaj również wsparcia od osób fizycznych lub firm z komponentami sprzętowymi, których możesz potrzebować do przetestowania funkcjonalności komponentów.