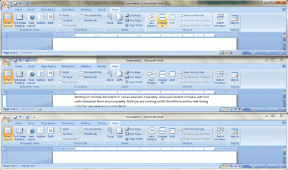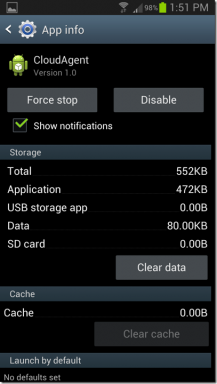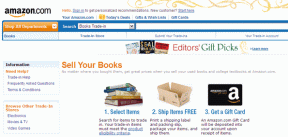Napraw lub napraw główny rekord rozruchowy (MBR) w systemie Windows 10
Różne / / November 28, 2021
Master Boot Record jest również znany jako Master Partition Table, który jest najważniejszym sektorem dysku który znajduje się na początku dysku, który identyfikuje lokalizację systemu operacyjnego i pozwala systemowi Windows 10 na uruchomić. Jest to pierwszy sektor dysku fizycznego. MBR zawiera program ładujący, w którym system operacyjny jest instalowany z partycjami logicznymi dysku. Jeśli system Windows nie może się uruchomić, może być konieczne naprawienie lub naprawienie głównego rekordu rozruchowego (MBR), ponieważ może on być uszkodzony.

Istnieje wiele powodów, dla których MBR może ulec uszkodzeniu, takich jak ataki wirusów lub złośliwego oprogramowania, rekonfiguracja systemu lub system nie został poprawnie zamknięty. Problem w MBR sprawi, że twój system będzie miał kłopoty i twój system się nie uruchomi. Aby poradzić sobie z tym problemem, istnieje kilka sposobów, dzięki którym możemy to naprawić.
Zawartość
- Napraw lub napraw główny rekord rozruchowy (MBR) w systemie Windows 10
- Metoda 1: Użyj automatycznej naprawy systemu Windows
- Metoda 2: Napraw lub odbuduj główny rekord rozruchowy (MBR)
- Metoda 3: Użyj GParted Live
- Metoda 4: Napraw instalację systemu Windows 10
Napraw lub napraw główny rekord rozruchowy (MBR) w systemie Windows 10
Metoda 1: Użyj automatycznej naprawy systemu Windows
Pierwszym i najważniejszym krokiem, który należy podjąć w obliczu problemu z uruchamianiem systemu Windows, jest wykonanie automatycznej naprawy w systemie. Wraz z problemem MBR zajmie się każdym problemem związanym z problemem rozruchu systemu Windows 10. Jeśli wystąpi problem z systemem związany z rozruchem, wykonaj trzykrotny twardy restart systemu, naciskając przycisk zasilania. Twój system automatycznie rozpocznie proces naprawy lub możesz użyć dysku odzyskiwania systemu Windows lub płyty instalacyjnej:
1. Włóż startową instalacyjną płytę DVD systemu Windows 10 i uruchom ponownie komputer.
2. Po wyświetleniu monitu Naciśnij dowolny klawisz, aby uruchomić komputer z dysku CD lub DVD, naciśnij dowolny klawisz, aby kontynuować.

3. Wybierz preferencje językowe i kliknij Dalej. Kliknij Napraw komputer w lewym dolnym rogu.

4. Na ekranie wyboru opcji kliknij Rozwiązywanie problemów.

5. Na ekranie Rozwiązywanie problemów kliknij Opcja zaawansowana.

6. Na ekranie Opcje zaawansowane kliknij Naprawa automatyczna lub naprawa przy rozruchu.

7. Poczekaj, aż Automatyczne naprawy systemu Windows/uruchamianie kompletny.
8. Uruchom ponownie i pomyślnie Napraw lub napraw główny rekord rozruchowy (MBR) w systemie Windows 10.
Jeśli system zareaguje na naprawę automatyczną, da ci opcję ponownego uruchomienia systemu, w przeciwnym razie pokaże, że naprawa automatyczna nie rozwiązała problemu. W takim przypadku musisz postępować zgodnie z tym przewodnikiem: Jak naprawić automatyczną naprawę, która nie mogła naprawić komputera?

Metoda 2: Napraw lub odbuduj główny rekord rozruchowy (MBR)
Jeśli automatyczna naprawa nie działa, możesz użyć wiersza polecenia, aby naprawić uszkodzony MBR, otwierając go z Opcja zaawansowana.
1. Na ekranie Wybierz opcję kliknij Rozwiązywanie problemów.

2. Teraz kliknij Zaawansowane opcje z ekranu Rozwiązywanie problemów.

3. W oknie Opcje zaawansowane kliknij Wiersz polecenia.

4. W wierszu polecenia wpisz następujące polecenie i naciśnij Enter:
bootrec.exe /FixMbrbootrec.exe /FixBootbootrec.exe /RebuildBcd
5. Po pomyślnym wykonaniu każdego polecenia komunikat operacja zakończona pomyślnie nadejdzie.

6. Jeśli powyższe polecenia nie działają lub nie powodują problemu, wpisz następujące polecenia w kolejności i naciśnij Enter po każdym z nich:
bcdedit /export c:\bcdbackup. c: rozruch z płyty CD. attribbcd -s -h -r. ren c:\boot\bcd bcd.old. bootrec.exe /rebuildbcd

Proces eksportu i przebudowy odbywa się za pomocą tych poleceń, które: napraw MBR w Windows 10 i napraw wszelkie problemy związane z głównym rekordem rozruchowym.
Metoda 3: Użyj GParted Live
Gparted Live to mała dystrybucja Linuksa dla komputerów. Gparted Live pozwala na pracę na partycjach Windows bez uruchamiania, czyli poza właściwym środowiskiem Windows. Do pobierz Gparted Live kliknij tutaj.
Jeśli twój system jest systemem 32-bitowym, wybierz i686.iso wersja. Jeśli masz system 64-bitowy, wybierz amd64.iso wersja. Obie wersje są dostępne w linku podanym powyżej.
Po pobraniu prawidłowej wersji zgodnie z wymaganiami systemowymi należy zapisać obraz płyty na urządzeniu rozruchowym. Może to być dysk flash USB, płyta CD lub DVD. Ponadto do tego procesu wymagany jest UNetbootin, który możesz pobierz stąd. UNetbootin jest wymagany, aby można było zapisać obraz dysku Gparted Live na urządzeniu rozruchowym.
1. Kliknij UNetbootin, aby go otworzyć.
2. W dolnej części kliknij Obraz dysku.
3. Wybierz trzy kropki wzdłuż tej samej linii i przeglądaj ISO z Twojego komputera.
4. Wybierz wpisz czy CD, DVD czy napęd USB.
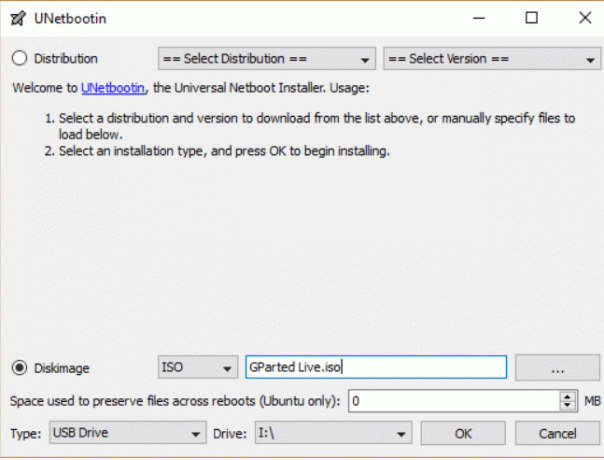
5. Naciśnij OK, aby rozpocząć proces.
Po zakończeniu procesu po prostu wyjmij urządzenie rozruchowe z komputera i wyłącz komputer.
Teraz włóż urządzenie startowe zawierające Gparted Live do systemu, który ma uszkodzony MBR. Uruchom system, a następnie naciskaj klawisz skrótu rozruchowego, który może być Klawisz usuwania, klawisz F11 lub F10 w zależności od systemu. Wykonaj poniższe czynności, aby korzystać z Gparted Live.
1. Gdy tylko Gparted się załaduje, otwórz okno Terminal, wpisując sudofdisk–l następnie naciśnij enter.
2. Ponownie otwórz kolejne okno Terminala, wpisując dysk testowy i wybierz Brak dziennika.
3.Wybierz dysk, który chcesz naprawić.
4. Wybierz typ partycji, wybierz Intel/PC partycję i naciśnij enter.
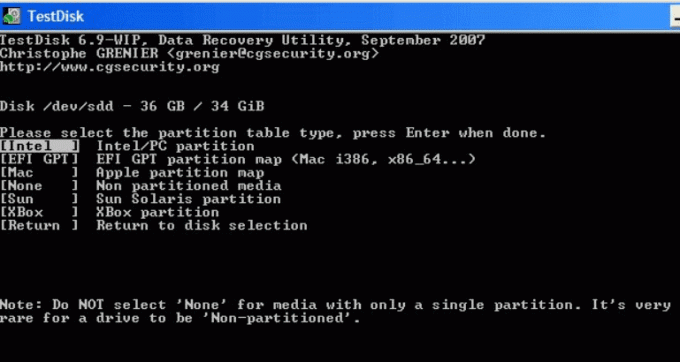
5.Wybierz Analizować i wtedy Szybkie wyszukiwanie.
6.W ten sposób Gparted na żywo może analizować problem związany z MBR i może Fix Problemy z głównym rekordem rozruchowym (MBR) w systemie Windows 10.
Metoda 4: Napraw instalację systemu Windows 10
Jeśli żadne z powyższych rozwiązań nie działa dla Ciebie, możesz być pewien, że Twój dysk twardy jest w porządku, ale może być w obliczu problemu z MBR, ponieważ system operacyjny lub informacje BCD na dysku twardym były w jakiś sposób wymazany. Cóż, w tym przypadku możesz spróbować Napraw instalację systemu Windows ale jeśli to również się nie powiedzie, jedynym rozwiązaniem, które pozostało, jest zainstalowanie nowej kopii systemu Windows (czysta instalacja).
Zalecana:
- Napraw problem z adapterem bezprzewodowym lub punktem dostępowym
- Napraw tę kopię systemu Windows nie jest oryginalną błędem
- Jak zmienić hasło do Gmaila w 5 minut
- Jak uruchomić Outlooka w trybie awaryjnym
Mam nadzieję, że powyższe kroki były w stanie Ci pomóc Napraw lub napraw główny rekord rozruchowy (MBR) w systemie Windows 10 ale jeśli nadal masz jakieś pytania dotyczące tego samouczka, możesz je zadać w sekcji komentarzy.