Napraw problem z awarią Eksploratora plików w systemie Windows 10
Różne / / November 28, 2021
Jeśli napotkasz ten problem, gdy otworzysz Eksplorator plików w systemie Windows 10, zawiesza się on za każdym razem otwórz go, to jesteś wśród tysięcy użytkowników, którzy borykają się z tym problemem od czasu aktualizacji do systemu Windows 10. Podczas gdy aktualizacja do nowej wersji systemu Windows powinna rozwiązać problem z poprzednimi wersjami, system Windows 10 jest daleki od doskonałości i zamiast naprawiać problem, wydaje się, że powoduje więcej problemów.
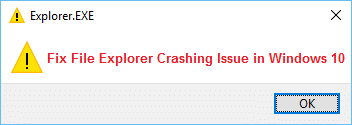
W niektórych przypadkach Eksplorator plików ulega awarii tylko wtedy, gdy użytkownik używa funkcji wyszukiwania do wyszukiwania plików lub folderów, podczas gdy dla innych po prostu kliknięcie prawym przyciskiem myszy lub użycie kopiowania lub wklejania wydaje się powodować awarię pliku Poszukiwacz. Jedyną poprawką jest ponowne uruchomienie komputera, ale po otwarciu Eksploratora plików ponownie się zawiesza. Nie ma szczególnej przyczyny tego problemu, ponieważ od użytkownika do użytkownika zależy, dlaczego Eksplorator plików ulega awarii. Każdy system ma unikalną konfigurację, stąd istnieje wiele możliwych rozwiązań tego problemu. Więc nie marnując czasu, zobaczmy, jak faktycznie naprawić problem z awarią Eksploratora plików w systemie Windows 10 za pomocą poniższego przewodnika rozwiązywania problemów.
Zawartość
- Napraw problem z awarią Eksploratora plików w systemie Windows 10
- Metoda 1: Znajdź przyczynę problemu za pomocą Podglądu zdarzeń
- Metoda 2: Problem z awarią Eksploratora Przyczyna główna
- Metoda 3: Uruchom folder Windows w osobnym procesie
- Metoda 4: Zmień rozmiar tekstu, aplikacji i innych elementów
- Metoda 5: Wyczyść historię Eksploratora plików
- Metoda 6: Wyłącz wszystkie rozszerzenia powłoki
- Metoda 7: Wyłącz Szybki dostęp
- Metoda 8: Wykonaj czysty rozruch
- Metoda 9: Daj swojemu kontu pełne uprawnienia dostępu do zawartości folderu
Napraw problem z awarią Eksploratora plików w systemie Windows 10
Upewnij się Utworzyć punkt przywracania na wypadek, gdyby coś poszło nie tak.
Metoda 1: Znajdź przyczynę problemu za pomocą Podglądu zdarzeń
1. Naciśnij klawisz Windows + R, a następnie wpisz eventvwr i naciśnij Enter, aby otworzyć Podgląd zdarzeń lub wpisz Event w wyszukiwarce Windows, a następnie kliknij Podgląd zdarzeń.
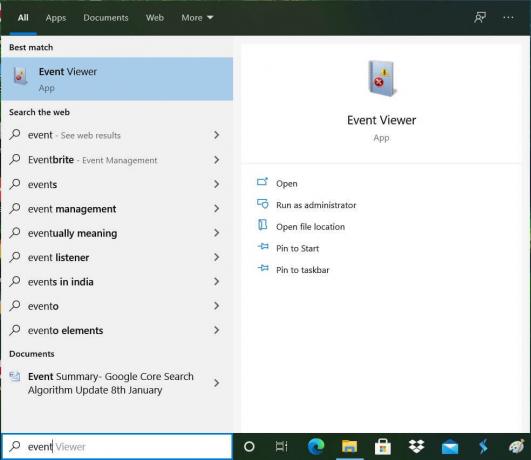
2. Teraz z menu po lewej stronie kliknij dwukrotnie Dzienniki Windows następnie wybierz System.
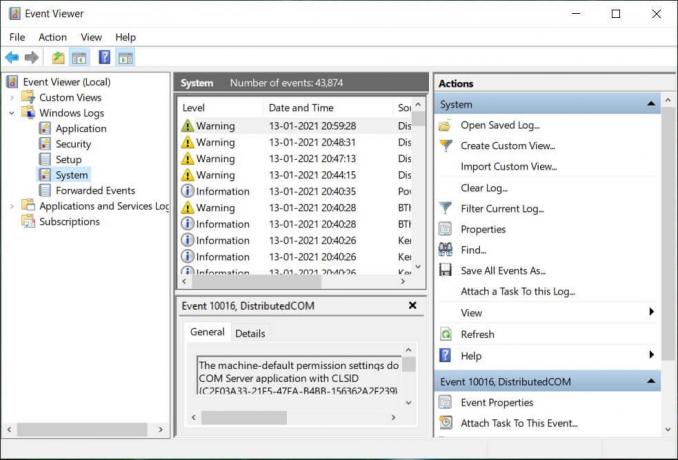
3. W prawym okienku poszukaj błędu za pomocą czerwony wykrzyknik a gdy go znajdziesz, kliknij go.
4. To pokaże ci szczegóły programu lub procesu,powodując awarię Eksploratora.
5. Jeśli powyższa aplikacja pochodzi od innej firmy, odinstaluj ją z Panelu sterowania.
Metoda 2: Problem z awarią Eksploratora Przyczyna główna
1. Rodzaj Niezawodność w wyszukiwarce Windows, a następnie kliknij Monitor historii niezawodności.
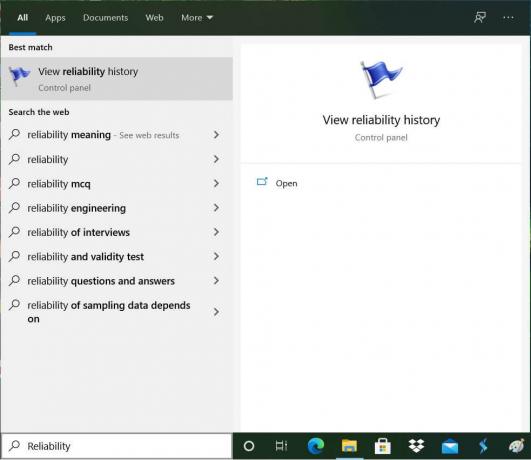
2. Wygenerowanie raportu, w którym znajdziesz główną przyczynę problemu z awarią Eksploratora, zajmie trochę czasu.
3. W większości przypadków wydaje się, że: IDTNC64.cpl czyli oprogramowanie dostarczane przez IDT (oprogramowanie audio), które nie jest kompatybilne z Windows 10.

4. naciskać Klawisz Windows + Q aby wywołać wyszukiwanie i wpisz cmd.
5. Kliknij prawym przyciskiem myszy na cmd i wybierz Uruchom jako administrator.
6. Wpisz następujące polecenie w cmd i naciśnij Enter:
ren IDTNC64.CPL IDTNC64.CPL.old

7. Zamknij wiersz polecenia i uruchom ponownie komputer.
8. Jeśli nie możesz zmienić nazwy powyższego pliku, musisz odinstaluj IDT Audio Manager z Panelu sterowania.
9. Jeśli Panel sterowania zamknie się automatycznie, musisz wyłącz usługę raportowania błędów systemu Windows.
10. Naciśnij klawisz Windows + R, a następnie wpisz services.msc i naciśnij Enter.

11. Odnaleźć Usługa raportowania błędów systemu Windows następnie kliknij prawym przyciskiem myszy i wybierz Nieruchomości.

12. Upewnić się Typ uruchomienia jest ustawiony na Wyłącz, a usługa nie działa, w przeciwnym razie kliknij Zatrzymać.

13. Teraz naciśnij klawisz Windows + X, a następnie wybierz Panel sterowania.

14. Odinstaluj IDT Audio z Control Panel, aby w końcu naprawić problem z awarią Eksploratora plików.
15. Uruchom ponownie komputer, aby zapisać zmiany.
Notatka: Ponownie ustaw Typ uruchamiania raportowania błędów systemu Windows Serwis z powrotem do Podręcznik.
Metoda 3: Uruchom folder Windows w osobnym procesie
1. Otwórz Eksplorator plików, a następnie kliknij Pogląd a następnie kliknij Opcje.

Notatka: Jeśli nie możesz uzyskać dostępu do Eksploratora plików, otwórz Panel sterowania i wyszukaj Opcje Eksploratora plików.

2. Przełącz na Zobacz kartę a następnie zaznacz „Uruchom okna folderów w osobnym procesie.”

3. Kliknij Zastosuj, a następnie OK.
4. Uruchom ponownie komputer, aby zapisać zmiany.
Ponownie sprawdź, czy jesteś w stanie Napraw problem z awarią Eksploratora plików, jeśli nie, przejdź do następnej metody.
Metoda 4: Zmień rozmiar tekstu, aplikacji i innych elementów
1. Naciśnij klawisz Windows + I, aby otworzyć Ustawienie następnie kliknij System.

2. Z menu po lewej stronie przejdź do zakładka Wyświetlacz.
3. Teraz upewnij się, że zmień rozmiar tekstu, aplikacji i innych elementów na 150% lub 100%.

Notatka: Upewnij się, że powyższe ustawienie nie jest ustawione na 175%, co wydaje się być przyczyną tego problemu.
4. Uruchom ponownie komputer, aby zapisać zmiany.
Metoda 5: Wyczyść historię Eksploratora plików
1. Naciśnij klawisz Windows + X, a następnie wybierz Panel sterowania.

2. Szukaj Przeglądarka plików a następnie kliknij Opcje Eksploratora plików.

3. Teraz w zakładce Ogólne kliknij Wyczyść obok opcji Wyczyść historię Eksploratora plików.

4. Uruchom ponownie komputer, aby zapisać zmiany.
Ta metoda powinna być w stanie Napraw problem z awarią Eksploratora plików w systemie Windows 10, jeśli nie, przejdź do następnego.
Metoda 6: Wyłącz wszystkie rozszerzenia powłoki
Podczas instalowania programu lub aplikacji w systemie Windows dodaje element w menu kontekstowym prawym przyciskiem myszy. Pozycje te nazywane są rozszerzeniami powłoki; teraz, jeśli dodasz coś, co może powodować konflikt z systemem Windows, może to spowodować awarię Eksploratora plików. Ponieważ rozszerzenie powłoki jest częścią Eksploratora plików systemu Windows, każdy uszkodzony program może z łatwością powodować problemy z awarią Eksploratora plików w systemie Windows 10.
1. Teraz, aby sprawdzić, który z tych programów powoduje awarię, musisz pobrać oprogramowanie innej firmy o nazwie ShexExView.
2. Kliknij dwukrotnie aplikację shexview.exe w pliku zip, aby go uruchomić. Poczekaj kilka sekund, ponieważ przy pierwszym uruchomieniu zbieranie informacji o rozszerzeniach powłoki zajmuje trochę czasu.
3. Teraz kliknij Opcje, a następnie kliknij Ukryj wszystkie rozszerzenia Microsoft.

4. Teraz naciśnij Ctrl + A, aby wybierz je wszystkie i naciśnij Czerwony przycisk w lewym górnym rogu.

5. Jeśli prosi o potwierdzenie, wybierz Tak.

6. Jeśli problem zostanie rozwiązany, oznacza to, że wystąpił problem z jednym z rozszerzeń powłoki, ale aby dowiedzieć się, które jeden, który musisz włączyć jeden po drugim, wybierając je i naciskając zielony przycisk na górze Prawidłowy. Jeśli po włączeniu konkretnego rozszerzenia powłoki Eksplorator plików Windows ulegnie awarii, musisz wyłączyć to konkretne rozszerzenie lub lepiej, jeśli możesz je usunąć z systemu.
Metoda 7: Wyłącz Szybki dostęp
1. Otwórz Eksplorator plików, a następnie kliknij Pogląd a następnie kliknij Opcje.
Notatka: Jeśli nie możesz uzyskać dostępu do programu AccessExplorer, otwórz Panel sterowania i wyszukaj Opcje Eksploratora plików.
2. Teraz w zakładce Ogólne odznacz „Pokaż ostatnio używane pliki w Szybkim dostępie" oraz "Pokaż często używane foldery w Szybkim dostępie” w sekcji Prywatność.

3. Kliknij Zastosuj, a następnie Ok.
4. Uruchom ponownie komputer, aby zapisać zmiany.
Metoda 8: Wykonaj czysty rozruch
Czasami oprogramowanie innych firm może powodować konflikt z Eksploratorem plików systemu Windows i dlatego Eksplorator plików ulega awarii. W celu Napraw problem z awarią Eksploratora plików w systemie Windows 10, musisz wykonaj czysty rozruch w komputerze i diagnozuj problem krok po kroku.

Metoda 9: Daj swojemu kontu pełne uprawnienia dostępu do zawartości folderu
Ta metoda jest pomocna tylko wtedy, gdy masz do czynienia z Problem z awarią Eksploratora plików z niektórymi określonymi plikami lub folderami.
1. Kliknij prawym przyciskiem myszy plik lub folder, w którym występuje problem, i wybierz Nieruchomości.
2. Przełącz na Zakładka Bezpieczeństwo a następnie kliknij Zaawansowany.

3. Kliknij Reszta obok Właściciel, a następnie Wprowadź nazwę swojego konta użytkownika i kliknij Sprawdź nazwy.

4. Jeśli nie znasz nazwy swojego konta użytkownika, kliknij Zaawansowany w powyższym oknie.
5. Teraz kliknij Znajdź teraz który pokaże Ci Twoje konto użytkownika. Wybierz swoje konto i kliknij je dwukrotnie, aby dodać je do okna właściciela.

6. Kliknij ok aby dodać swoje konto użytkownika do listy.
7. Następny Okno Zaawansowane ustawienia zabezpieczeń zaznaczenie „zastąpić właściciela na podkontenerach i obiektach.”

8. Następnie kliknij ok i znowu Otwórz okno Zaawansowane ustawienia zabezpieczeń.
9. Kliknij Dodać a następnie kliknij Wybierz zleceniodawcę.

10. Ponownie dodaj swoje konto użytkownika i kliknij OK.
11. Po ustaleniu zleceniodawcy ustaw Wpisz Zezwól.

12. Upewnij się, że zaznaczyłeś Pełna kontrola a następnie kliknij OK.
13. Kliknij Zastosuj, a następnie OK.
Zalecana:
- Z tym plikiem nie jest powiązany program do wykonywania tej czynności
- Napraw Microsoft Edge otwiera wiele okien
- Jak naprawić Monitor losowo wyłącza się i włącza?
- Napraw Nie można usunąć plików tymczasowych w systemie Windows 10
To wszystko, co udało Ci się pomyślnie Napraw problem z awarią Eksploratora plików w systemie Windows 10 ale jeśli nadal masz jakieś pytania dotyczące tego przewodnika, możesz je zadać w sekcji komentarzy.



