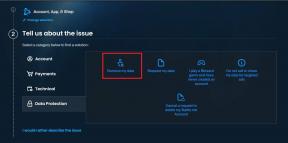Udostępnij Firefoksa lub Chrome bez ujawniania danych osobowych
Różne / / November 29, 2021
Przeglądarka zapamiętuje każdy Twój ruch w sieci. Pomysł jest łagodny – usprawnić przeglądanie poprzez szybsze ładowanie lub łatwe do odzyskania adresy URL. Ale pozostawione ślady stóp również otwierają ziejącą dziurę w naszej prywatności. Z jednej strony ktoś inny korzystający z tego samego komputera może z łatwością śledzić Twoją aktywność w sieci, a z drugiej hakerzy mogą użyć internetowej pamięci podręcznej, aby przebić się przez twoją obronę.
Na szczęście na wezwanie do prywatności i bezpiecznego przeglądania odpowiedziały aktualizacje przeglądarki, które zapewniły nam możliwość wejścia i wyjścia z sieci bez pozostawiania śladów naszych działań. Oto trzy sposoby, dzięki którym możesz udostępnić przeglądarkę Firefox lub Chrome bez ujawniania swoich danych.
Tryb prywatny i tryb incognito
Firefox jest uzbrojony w tryb prywatny, podczas gdy Chrome może odwoływać się do trybu incognito. Oba zasadniczo chronią Twoją prywatność, wyłączając możliwość przechowywania przez przeglądarkę linków do odwiedzanych stron internetowych, formularzy i wpisów paska wyszukiwania, haseł, preferencji witryn i plików cookie. Te dwa poprzednie posty bardziej szczegółowo opisują proces bez myślenia.
- Jak na stałe włączyć prywatne przeglądanie w Firefoksie?
- Jak wymusić uruchomienie przeglądarki Chrome, Firefox i Internet Explorer w trybie przeglądania prywatnego?
Zasadniczo w obu przeglądarkach jest to proces jednego kliknięcia.
W Chrome: Kliknij ikonę klucza – Nowe okno incognito.
W Firefoksie: Narzędzia — Rozpocznij przeglądanie prywatne.
Twórz oddzielne profile przeglądarki
W gospodarstwie domowym zawsze rozsądnie jest utworzyć oddzielne profile przeglądarki, aby oddzielić dane użytkownika. Na przykład nie chciałbyś, aby członek rodziny zakłócał „świętość” twoich starannie dobranych zakładek kilkoma własnymi. Zarówno Firefox, jak i Chrome ułatwiają tworzenie indywidualnych profili dla poszczególnych użytkowników.
- Jak stworzyć nowy profil w Firefoksie
- Użyj Switchy do tworzenia i zarządzania profilami Firefoksa
- Jak wykonać kopię zapasową profilu Chrome i utworzyć nowe profile za pomocą narzędzia Google Chrome Backup Tool
w Chrom, możesz stworzyć osobny profil użytkownika ręcznie także. Wystarczy wykonać te 5 kroków:
1. Najpierw całkowicie zamknij Google Chrome.
2. Przejdź do menu Start – Uruchom.
3. Wpisz następujące informacje dla swojej wersji systemu operacyjnego w polu Uruchom.
Windows XP: %USERPROFILE% Ustawienia lokalne Dane aplikacji Google Chrome Dane użytkownika
Windows Vista/Windows 7: %LOCALAPPDATA%\Google\Chrome\Dane użytkownika\
4. Znajdź folder o nazwie „Domyślny” w oknie katalogu, które się otworzy, i zmień jego nazwę na „Domyślna kopia zapasowa”.
5. Spróbuj ponownie otworzyć Google Chrome. Po rozpoczęciu korzystania z przeglądarki automatycznie tworzony jest nowy folder „Domyślny”. Możesz to odpowiednio nazwać.
Każdy indywidualny profil może teraz przechowywać własne dane bez zakłócania innego profilu na tym samym komputerze.
Wiele kont użytkowników (w Chrome)
Najnowsza wersja przeglądarki Chrome wprowadza wiele kont użytkowników. Jest to łatwiejsze niż tworzenie i zarządzanie oddzielnymi profilami przeglądarki, jednak historia przeglądania jednego użytkownika nie będzie ukryta przed innym. Więc w zależności od twoich preferencji, możesz wybrać poprzednią metodę lub tę.
Zobaczmy, jak korzystać z tej nowej funkcji Chrome.
1. Kliknij ikonę koła zębatego i przejdź do Opcje.
2. ten Dodaj nowego użytkownika opcja jest dostępna pod Rzeczy osobiste – Użytkownicy.

3. Otworzy się nowe okno przeglądarki. W rzeczywistości jest to ten z nowego konta użytkownika. Zauważ, że okno ma nową ikonę po lewej stronie. Chrome automatycznie nazywa to konto użytkownika fantazyjnymi nazwami, takimi jak Agent X lub Moonbeam.

Pierwotne konto użytkownika nosi nazwę Pierwszy użytkownik. Możesz dwukrotnie kliknąć dowolną z nazw i zmienić jej nazwę na odpowiednią. Każde konto można dostosować za pomocą własnej ikony.

Dodaj tyle kont użytkowników, ile chcesz. Równie łatwo można je usunąć, klikając mały krzyżyk obok nazw.
4. Nową sesję dla innego użytkownika można przełączyć, klikając ikonę po lewej stronie i wybierając nazwę użytkownika. Otwiera się nowe okno przeglądarki, umożliwiając użytkownikowi zachowanie oddzielnego zestawu danych przeglądania.

Wiele profili i oddzielne tryby nie ukrywają danych przeglądania przed każdym indywidualnym użytkownikiem na tym samym komputerze. Po prostu oddziela je w ich własnej, prywatnej przestrzeni. Każdy użytkownik może użyć swojego profilu, aby zachować swoje indywidualne zestawy pomocy przeglądania, takich jak zakładki i rozszerzenia (na przykład).