Wyłącz automatyczne ponowne uruchamianie w przypadku awarii systemu w systemie Windows 10
Różne / / November 28, 2021
Wyłącz automatyczne ponowne uruchamianie w przypadku awarii systemu w systemie Windows 10: Błąd niebieskiego ekranu śmierci (BSOD) występuje, gdy system nie uruchamia się, powodując nieoczekiwane ponowne uruchomienie komputera lub awarię. Krótko mówiąc, po wystąpieniu awarii systemu Windows 10 automatycznie ponownie uruchomi komputer, aby odzyskać sprawność po awarii. W większości przypadków proste ponowne uruchomienie umożliwia odzyskanie systemu, ale w niektórych przypadkach komputer może wpaść w pętlę ponownego uruchamiania. Dlatego musisz wyłączyć automatyczne ponowne uruchamianie w przypadku awarii systemu w systemie Windows 10, aby odzyskać dane z pętli restartów.

Kolejnym problemem jest to, że błąd BSOD jest wyświetlany tylko przez kilka ułamków sekund, w których nie można zapisać kodu błędu ani zrozumieć natury błędu. Jeśli automatyczne ponowne uruchomienie jest wyłączone, dasz więcej czasu na ekranie BSOD. W każdym razie, nie marnując czasu, zobaczmy, jak wyłączyć automatyczne ponowne uruchamianie w przypadku awarii systemu w systemie Windows 10 za pomocą poniższego samouczka.
Zawartość
- Wyłącz automatyczne ponowne uruchamianie w przypadku awarii systemu w systemie Windows 10
- Metoda 1: Wyłącz automatyczne ponowne uruchamianie w przypadku awarii systemu za pomocą ustawień uruchamiania i odzyskiwania
- Metoda 2: Wyłącz automatyczne ponowne uruchamianie w przypadku awarii systemu w systemie Windows 10 za pomocą Edytora rejestru
- Metoda 3: Wyłącz automatyczne ponowne uruchamianie w przypadku awarii systemu za pomocą wiersza polecenia
- Metoda 4: Wyłącz automatyczne ponowne uruchamianie w przypadku awarii systemu w systemie Windows 10 za pomocą zaawansowanych opcji uruchamiania
Wyłącz automatyczne ponowne uruchamianie w przypadku awarii systemu w systemie Windows 10
Upewnij się Utworzyć punkt przywracania na wypadek, gdyby coś poszło nie tak.
Metoda 1: Wyłącz automatyczne ponowne uruchamianie w przypadku awarii systemu za pomocą ustawień uruchamiania i odzyskiwania
1. Naciśnij klawisz Windows + R, a następnie wpisz sysdm.cpl i naciśnij Enter, aby otworzyć Właściwości systemu.

2. Teraz przejdź do zakładki Zaawansowane, a następnie kliknij „Ustawienia" pod Uruchamianie i odzyskiwanie.

3. Pamiętaj, aby odznaczyć „Automatycznie uruchom ponownie" pod Awaria systemu.

4. Kliknij OK, a następnie Zastosuj, a następnie OK.
5. Uruchom ponownie komputer, aby zapisać zmiany.
Metoda 2: Wyłącz automatyczne ponowne uruchamianie w przypadku awarii systemu w systemie Windows 10 za pomocą Edytora rejestru
1. Naciśnij klawisz Windows + R, a następnie wpisz regedit i naciśnij Enter.

2. Przejdź do następującego klucza rejestru:
HKEY_LOCAL_MACHINE SYSTEM CurrentControlSet Control CrashControl
3. Pamiętaj, aby wybrać Kontrola awarii następnie w prawym okienku kliknij dwukrotnie Automatyczne ponowne uruchomienie.
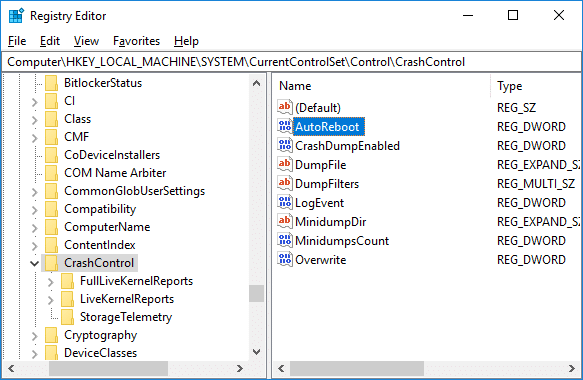
4.Teraz w polu danych AutoReboot Valuewpisz 0 (zero) i kliknij OK.
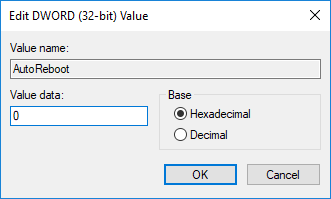
5.Zamknij wszystko i uruchom ponownie komputer.
Metoda 3: Wyłącz automatyczne ponowne uruchamianie w przypadku awarii systemu za pomocą wiersza polecenia
1. Naciśnij klawisz Windows + X, a następnie wybierz Wiersz polecenia (administrator).

2. Wpisz następujące polecenie w cmd i naciśnij Enter:
Wyłącz automatyczne ponowne uruchamianie w przypadku awarii systemu: wmic recoveryos ustaw AutoReboot = False
Włącz automatyczne ponowne uruchamianie w przypadku awarii systemu: wmic Recoveros ustaw AutoReboot = True
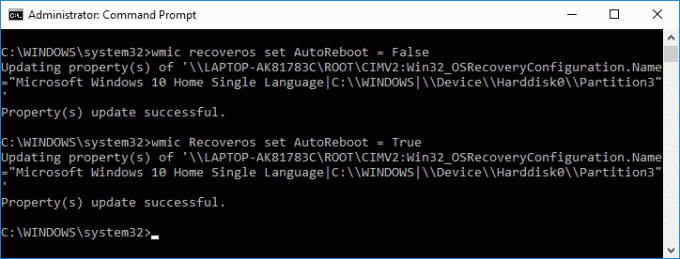
3. Zamknij wszystko i uruchom ponownie komputer, aby zapisać zmiany.
Metoda 4: Wyłącz automatyczne ponowne uruchamianie w przypadku awarii systemu w systemie Windows 10 za pomocą zaawansowanych opcji uruchamiania
1. Uruchom do Zaawansowane opcje uruchamiania za pomocą dowolna z wymienionych tutaj metod.
2. Teraz włączone Wybierz opcję ekran kliknij Rozwiązywanie problemów.

3. Na ekranie Rozwiązywanie problemów kliknij „Zaawansowane opcje“.

4. Teraz kliknij „Ustawienia uruchamiania” na ekranie Opcje zaawansowane.

5. Kliknij Przycisk restartu i poczekaj na ponowne uruchomienie komputera.

6. System uruchomi się do ustawień startowych po ponownym uruchomieniu, po prostu naciśnij klawisz F9 lub 9, aby wybrać Wyłącz automatyczny restart po awarii.

7. Teraz komputer uruchomi się ponownie, zapisując powyższe zmiany.
Zalecana:
-
5 sposobów na dostosowanie jasności ekranu w systemie Windows 10
Jak zmienić domyślny system operacyjny w Windows 10? - Zmień czas wyświetlania listy systemów operacyjnych podczas uruchamiania w systemie Windows 10
- Jak uzyskać dostęp do zaawansowanych opcji uruchamiania w systemie Windows 10?
To wszystko, z powodzeniem się nauczyłeś Jak wyłączyć automatyczne ponowne uruchamianie w przypadku awarii systemu w systemie Windows 10? ale jeśli nadal masz jakieś pytania dotyczące tego samouczka, możesz je zadać w sekcji komentarzy.

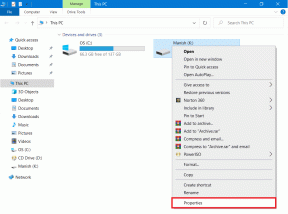
![Napraw system Windows nie może ukończyć instalacji [ROZWIĄZANE]](/f/32bb036cf683f3682023ca4346b6850f.png?width=288&height=384)
![Ochrona zasobów systemu Windows znalazła uszkodzone pliki, ale nie była w stanie naprawić niektórych z nich [ROZWIĄZANE]](/f/a844e16c88a82eef9846ccc79fb6acd6.png?width=288&height=384)