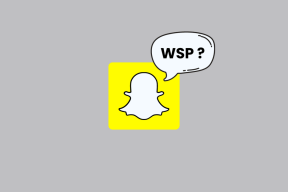12 najważniejszych poprawek Safari nie ładujących stron na iPhonie i iPadzie
Różne / / November 29, 2021
Przeglądarka Safari jest preinstalowana na urządzeniach Apple, takich jak iPhone i iPad. Wielu użytkowników iOS i iPadOS wolę używać go jako domyślnej przeglądarki. Niestety przeglądarka czasami nie działa, ponieważ strony się w niej nie ładują. Jeśli jesteś z pechowców, to trafiłeś na właściwą stronę. Możesz to łatwo naprawić, gdy Safari nie otwiera stron internetowych na iPhonie i iPadzie, jak pokazano w tym poście.

Użytkownicy iPhone'a i iPada spotykają się inaczej rodzaje problemów związanych z Safari. Niektórzy widzą pustą, białą stronę, a inni otrzymują błędy, takie jak „Safari nie może otworzyć strony, ponieważ iPhone nie jest podłączony do Internetu” lub przeglądarka zawiesza się i ulega awarii bez ładowania żadnej strony.
Poniższe poprawki pomogą rozwiązać wszelkiego rodzaju problemy związane z brakiem ładowania stron przez Safari na iOS i iPadOS. Zaczynajmy.
1. Uruchom ponownie telefon i modem
Aby rozpocząć proces rozwiązywania problemów, uruchom ponownie iPhone'a i iPada. Uruchom ponownie modem, jeśli korzystasz z Wi-Fi. Jeśli masz połączenie przez komórkową transmisję danych, wyłącz go na kilka sekund i włącz ponownie.
Wskazówka: Należy również na chwilę wyjąć kartę SIM z telefonu.
2. Sprawdź połączenie sieciowe
Następnie sprawdź, czy problem dotyczy samego Safari, czy nie. W tym celu sprawdź, czy inne aplikacje działają na Twoim iPhonie lub iPadzie. Jeśli nie możesz połączyć się z Internetem za pomocą innych aplikacji, problem dotyczy połączenia sieciowego. Przełącz się na mobilną transmisję danych z Wi-Fi lub odwrotnie.
Wskazówka: Kasy 8 poprawek dla błędu nie można znaleźć serwera w Safari.
3. Włącz tryb samolotowy
Innym sposobem rozwiązywania problemów związanych z połączeniami sieciowymi jest: przełącz urządzenie w tryb samolotowy. Spowoduje to wyłączenie i odświeżenie wszystkich połączeń sieciowych. Aby włączyć tryb samolotowy na iPhonie lub iPadzie, otwórz Centrum sterowania i dotknij ikony trybu samolotowego. Możesz też przejść do Ustawień i włączyć tryb samolotowy. Włącz go przez kilka sekund, a następnie wyłącz.
Również na Guiding Tech
4. Wyłącz VPN
Czy korzystasz z VPN na swoim iPhonie lub iPadzie? Jeśli tak, wyłącz go na chwilę i sprawdź, czy możesz otwierać strony internetowe za pomocą Safari.
Wskazówka: Odkryć czy potrzebujesz aplikacji zabezpieczających na iPhonie czy iPadzie.
5. Zaktualizować oprogramowanie
Zanim wypróbujesz wymienione poniżej poprawki, sugerujemy aktualizację przeglądarki Safari z App Store. Często występuje błąd w aplikacji lub oprogramowaniu telefonu. Powinieneś więc poszukać dostępnych aktualizacji oprogramowania i zainstalować je. Aby sprawdzić oprogramowanie telefonu, przejdź do Ustawienia > Ogólne > Aktualizacja oprogramowania.
6. Sprawdź ustawienia danych komórkowych
Jeśli możesz wczytywać strony internetowe przez Wi-Fi, ale strony nie ładują się przez komórkową transmisję danych, musisz sprawdzić ustawienia komórkowej transmisji danych. W tym celu przejdź do Ustawienia> Dane komórkowe / Dane mobilne. Przewiń w dół i upewnij się, że przełącznik obok Safari jest zielony. Jeśli jest wyłączony, włącz go.
Wskazówka: Sprawdź inne sposoby naprawić aplikacje na iPhone'a działają tylko na Wi-Fi, a nie na danych mobilnych.
7. Sprawdź ograniczenia dotyczące treści
Musisz sprawdzić na swoim iPhonie/iPadzie, czy są włączone jakiekolwiek ograniczenia treści. Aby to zrobić, wybierz Ustawienia > Czas przed ekranem > Ograniczenia dotyczące treści i prywatności. Jeśli przełącznik Ograniczenia dotyczące treści i prywatności na następnym ekranie jest wyłączony, pomiń tę poprawkę i przejdź do następnej.


Jeśli jest włączony, przewiń w dół i dotknij Ograniczenia treści. Przejdź do treści internetowych i wybierz Nieograniczony dostęp.


Wskazówka: Odkryć jak blokować i odblokowywać niektóre strony internetowe na iPhonie.
8. Włącz JavaScript
Należy sprawdzić, czy przeglądarka Safari ma uprawnienia do korzystania z JavaScript. W tym celu otwórz Ustawienia na swoim iPhonie i przejdź do Safari> Zaawansowane. Włącz przełącznik obok JavaScript.


Również na Guiding Tech
9. Wyczyść pamięć podręczną i przeglądaj dane
Jest to jedna z poprawek, która rozwiązała problem braku ładowania stron internetowych dla wielu użytkowników. Aby to zrobić, wykonaj następujące kroki:
Krok 1: Otwórz Ustawienia na swoim iPhonie/iPadzie. Przejdź do Safari.
Krok 2: Przewiń w dół i dotknij Zaawansowane.

Krok 3: Stuknij w Dane witryny. Przewiń w dół i naciśnij Usuń wszystkie dane witryny.


Krok 4: Uruchom ponownie telefon i sprawdź, czy możesz otwierać strony internetowe. Jeśli problem będzie się powtarzał, wróć do Ustawienia > Safari. Przewiń w dół i dotknij Wyczyść historię i dane witryny. Potwierdź, gdy zostaniesz o to poproszony. Spowoduje to usunięcie całej historii przeglądania i innych danych przeglądania ze wszystkich urządzeń Apple korzystających z tego samego konta iCloud.
Wskazówka: Dowiedz się, jak napraw, jeśli przycisk Wyczyść historię i dane witryny jest wyszarzony.

10. Zrestartować ustawienia sieci
Często problem polegający na tym, że strony internetowe nie otwierają się w przeglądarce Safari, występują z powodu problematycznych ustawień sieci. Najlepszym sposobem na rozwiązanie tego problemu jest zresetowanie ustawień sieciowych. Nie wpłynie to na Twoje dane osobowe. Tylko ustawienia takie jak Wi-Fi, Bluetooth itp. zostaną zresetowane do wartości domyślnych. Będziesz musiał je ponownie skonfigurować. Dowiedz się szczegółowo co się dzieje po zresetowaniu ustawień sieciowych.
Aby zresetować ustawienia sieciowe na iPhonie i iPadzie, przejdź do Ustawienia> Ogólne> Resetuj> Resetuj ustawienia sieciowe.

11. Wyłącz blokowanie treści
Jeśli zainstalowałeś blokadę treści na swoim iPhonie lub iPadzie, spróbuj wyłączyć go na chwilę. Aby to zrobić, wybierz Ustawienia > Safari > Blokowanie treści. Wyłącz je wszystkie i sprawdź, czy możesz teraz załadować strony. Wiedzieć czym są blokery treści i czy powinieneś ich używać na swoim iPhonie.
Powinieneś także spróbować wyłączyć różne eksperymentalne funkcje Safari pojedynczo. W tym celu przejdź do Ustawienia> Safari> Zaawansowane> Funkcje eksperymentalne.
12. Zmień DNS Wi-Fi
Czasami problem dotyczy niewłaściwie skonfigurowanego serwera DNS. Powinieneś zmienić go na Google DNS i sprawdzić, czy strony internetowe otwierają się w przeglądarce Safari.
Aby to zrobić, wykonaj następujące kroki:
Krok 1: Przejdź do Ustawienia > Wi-Fi.
Krok 2: Stuknij ikonę (i) obok problematycznego Wi-Fi. Stuknij w Konfiguruj DNS.


Krok 3: Jeśli wybrano Automatycznie, stuknij w Ręcznie > Dodaj serwer. Wpisz 8.8.8.8, usuń istniejące i naciśnij Zapisz. Jeśli wybrano opcję Ręcznie, dotknij opcji Automatycznie.
Również na Guiding Tech
Zmień domyślną przeglądarkę
Jesteśmy przekonani, że przynajmniej jedna z powyższych poprawek powinna rozwiązać problemy z przeglądarką Safari. Sugerujemy również, że jeśli masz dużą liczbę otwartych kart w przeglądarce Safari, zamknij przynajmniej niektóre z nich. Jeśli problem będzie się powtarzał, zawsze możesz korzystać z Chrome, a teraz możesz nawet ustaw ją jako domyślną przeglądarkę.