Napraw Discord Go Live, który się nie pojawia
Różne / / November 28, 2021
Discord został wydany w 2015 roku i cieszy się popularnością wśród graczy ze względu na przyjazny dla użytkownika interfejs. Jednak dzięki ostatniej aktualizacji wielu użytkowników, z którymi boryka się Discord, nie pozwoli mi przejść na żywo. Jeśli i Ty jesteś jednym z nich, pomożemy Ci rozwiązać problem z Discord Go Live, który nie pojawia się na komputerze z systemem Windows 10. Więc czytaj dalej.
Niezgoda Aplikacja umożliwia użytkownikom czatowanie z ludźmi mieszkającymi w różnych zakątkach świata za pomocą połączeń głosowych/wideo oraz wiadomości tekstowych. Umożliwia klientom tworzenie serwerów, które składają się z różnych kanałów tekstowych i głosowych. Typowy serwer oferuje elastyczne pokoje rozmów i kanały głosowe z określonymi tematami, takimi jak czat ogólny lub dyskusje o muzyce. Co więcej, możesz połączyć swoją aplikację Discord z różnymi popularnymi usługami, w tym Twitch, Spotify i Xbox, aby Twoi znajomi mogli zobaczyć Twój ekran i gry, w które grasz. Discord jest obsługiwany przez prawie każdy system operacyjny i działa również w przeglądarkach internetowych.
- Kliknij tutaj, aby pobrać Aplikacje komputerowe Discord dla urządzeń Windows i Mac.
- Możesz pobrać Discord iOS lub Android aplikacja.

Zawartość
- Jak naprawić niewyświetlanie Discord Go Live.
- Wymagania dla Discord Go Live:
- Metoda 1: Upewnij się, że gra, która ma być przesyłana strumieniowo, jest rozpoznawana.
- Metoda 2: Zaktualizuj system Windows
- Metoda 3: Włącz udostępnianie ekranu w ustawieniach użytkownika
- Metoda 4: Uruchom Discord jako administrator
- Metoda 5: Zainstaluj ponownie Discord
Jak naprawić niewyświetlanie Discord Go Live?
Ostatnia aktualizacja wprowadziła Przejdź na żywo funkcja w Discord, która umożliwia użytkownikom strumieniowe przesyłanie sesji gier ze znajomymi i społecznościami na tym samym kanale.
Wymagania dla Discord Go Live:
- Musisz być członkiem Kanał głosowy na Discordzie strumieniować na tym kanale.
- Gra, którą chcesz przesyłać strumieniowo, powinna być Zarejestrowany w bazie danych Discord.
Jeśli spełniasz te wymagania, wszystkie zaproszeni przyjaciele może uzyskać dostęp do sesji gier Go Live. Dodatkowo, jeśli jesteś właścicielem serwera, masz nad nim pełną kontrolę kto może lub nie może dołączyć do strumienia poprzez Ustawienia uprawnień. Ponieważ funkcja Go Live jest nadal dostępna Etap testów beta, możesz napotkać typowe usterki, takie jak problem z niedziałającym programem Discord Go Live. W tej sekcji przygotowaliśmy listę metod naprawy problemu Discord nie pozwala mi przejść na żywo i ułożyliśmy je zgodnie z wygodą użytkownika. Więc, jeden po drugim, wdrażaj je, aż znajdziesz rozwiązanie, które Ci odpowiada.
Metoda 1: Upewnij się, że gra, która ma być przesyłana strumieniowo, jest rozpoznawana
Tak więc pierwszą sugestią jest włączenie funkcji Go Live dla gry, którą chcesz przesyłać strumieniowo na swoim koncie Discord. Możesz nie mieć dostępu do Go Live w Discord, jeśli zresetowałeś ustawienia i nie włączyłeś tej funkcji. Aby rozwiązać ten problem, musisz włączyć to ustawienie ręcznie, jak wyjaśniono poniżej:
1. Początek Niezgoda.
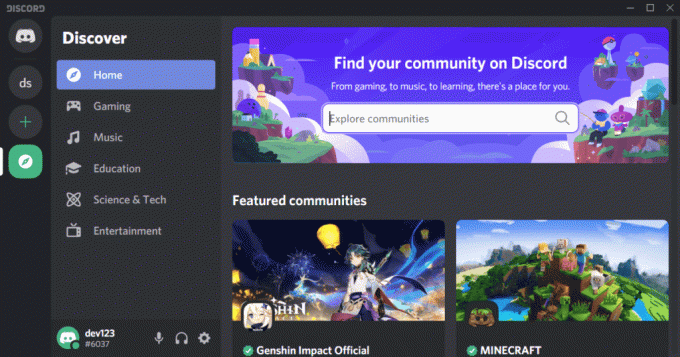
2. Wejdz do serwer i otwórz gra chcesz przesyłać strumieniowo.
3A. Teraz, jeśli Twoja gra już jest rozpoznany przez Discord, a następnie kliknij Przejdź na żywo.
3B. Jeśli twoja gra to nie rozpoznany przez Discord:
- Przejdź do Przejdź na żywo menu.
- Kliknij Reszta pod CO PRZEKAZUJESZ.
- Wybierz kanał głosowy i kliknij Przejdź na żywo, jak pokazano niżej
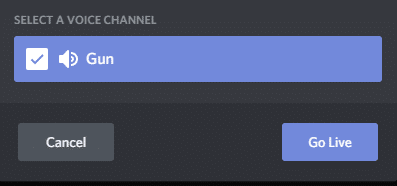
Przeczytaj także:Jak nagrywać dźwięk Discord
Metoda 2: Zaktualizuj system Windows
Jeśli bieżąca wersja systemu Windows jest przestarzała/niezgodna z Discord, możesz napotkać problem z niewyświetlaniem Discord Go Live. W takim przypadku wykonaj aktualizację systemu Windows, aby rozwiązać problem.
1. Kliknij na Początek ikonę w lewym dolnym rogu i wybierz Ustawienia, jak pokazano.

2. Tutaj kliknij Aktualizacja i bezpieczeństwo, jak pokazano.

3. Kliknij Sprawdź aktualizacje.

4A. Jeśli Twój system ma oczekującą aktualizację, kliknij Zainstaluj teraz i postępuj zgodnie z instrukcjami wyświetlanymi na ekranie, aby pobrać i zainstalować Dostępne aktualizacje.

4B. Jeśli Twój system zostanie zaktualizowany, Jesteś na bieżąco zostanie wyświetlony komunikat, jak pokazano na ilustracji.

5. Uruchom ponownie system i uruchom Discord, aby przesyłać strumieniowo na żywo. Niedziałający błąd Discord Go Live musi zostać rozwiązany. Jeśli nie, wypróbuj następną poprawkę.
Metoda 3: Włącz udostępnianie ekranu w ustawieniach użytkownika
Możesz także naprawić problem z niedziałającym Discord Go Live, sprawdzając, czy funkcja udostępniania ekranu w Discord jest włączona na Twoim urządzeniu. Oto kroki, aby to zrobić:
1. Początek Niezgoda i kliknij Ikona zębatki z lewego dolnego rogu ekranu.
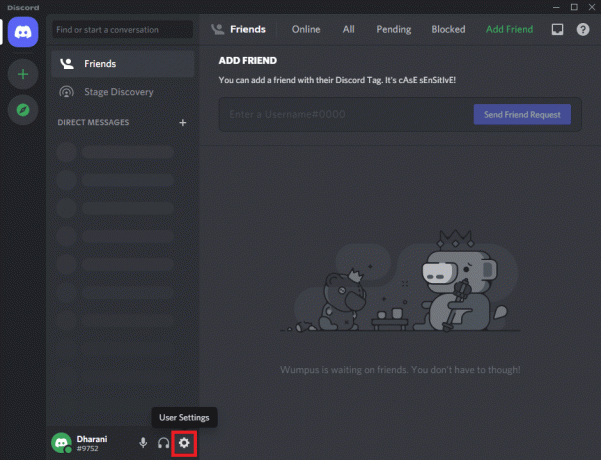
2. Teraz kliknij Głos i wideo w USTAWIENIA APLIKACJI menu w lewym okienku.

3. Tutaj przewiń do UDOSTĘPNIJ W EKRANIE menu w prawym okienku.
4. Następnie włącz ustawienie zatytułowane Skorzystaj z naszej najnowszej technologii do przechwytywania ekranu, jak pokazano na ilustracji.

5. Podobnie, włącz H.264Przyspieszenie sprzętowe ustawienie, jak pokazano.
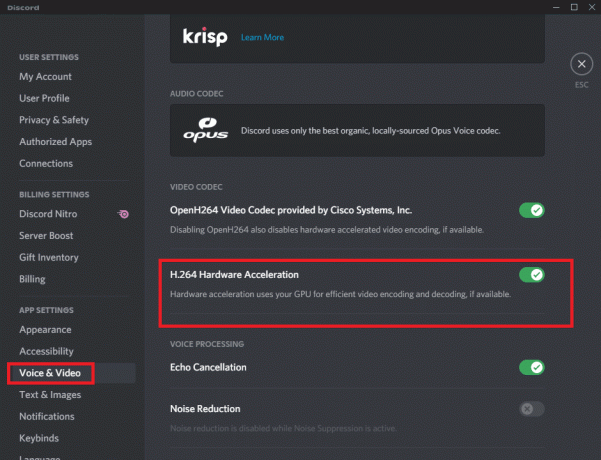
Notatka:Przyspieszenie sprzętowe używa Twojego (Graphics Processing Unit) lub GPU do wydajnego kodowania i dekodowania wideo, jeśli jest dostępny. Ta funkcja pozwoli Twojemu systemowi wykorzystać sprzęt komputerowy, gdy w systemie spadnie liczba klatek na sekundę.
Przeczytaj także:Jak opuścić serwer Discord
Metoda 4: Uruchom Discord jako administrator
Niewielu użytkowników zgłosiło, że możesz naprawić typowe usterki po uruchomieniu Discorda jako administrator. Wykonaj poniższe kroki, aby ustawić Discord, aby działał jako administrator:
1. Kliknij prawym przyciskiem myszy Skrót na Discordzie i wybierz Nieruchomości.

2. W oknie Właściwości przejdź do Zgodność patka.
3. Sprawdź pudełko Uruchom ten program jako administrator.
4. Na koniec kliknij Zastosuj > OK aby zapisać te zmiany, jak pokazano na ilustracji.

Teraz uruchom ponownie program, aby sprawdzić, czy może to naprawić błąd, który nie pojawia się na Discord Go Live.
Przeczytaj także:Jak zgłosić użytkownika na Discord
Metoda 5: Zainstaluj ponownie Discord
Jeśli żadna z wyżej wymienionych metod nie może rozwiązać tego problemu, możesz spróbować ponownie zainstalować aplikację. Wystarczy wykonać poniższe kroki, aby zrobić to samo:
1. Przejdź do Początek menu i typ aplikacje i funkcje. Kliknij pierwszą opcję, aby uruchomić Aplikacje i funkcje okno, jak pokazano.

2. Wpisz i wyszukaj Niezgoda w Przeszukaj tę listę bar.
3. Wybierz Niezgoda i kliknij Odinstaluj, jak pokazano poniżej.
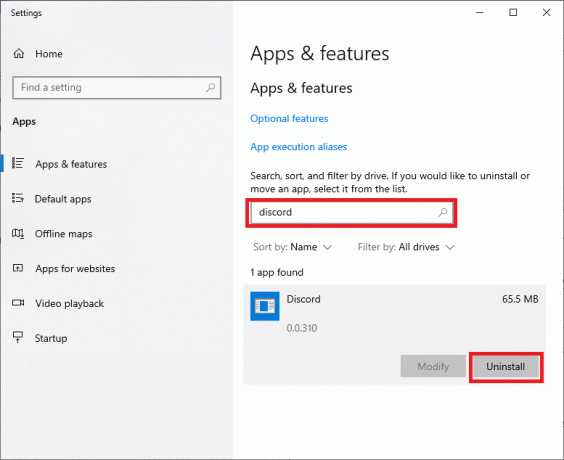
Aplikacja Discord zostanie teraz usunięta z twojego systemu. Następnie usuniemy pamięć podręczną aplikacji Discord.
4. Wpisz i wyszukaj %dane aplikacji% w Wyszukiwanie w systemie Windows bar.

5. Wybierz Folder roamingu AppData i przejdź do Niezgoda.
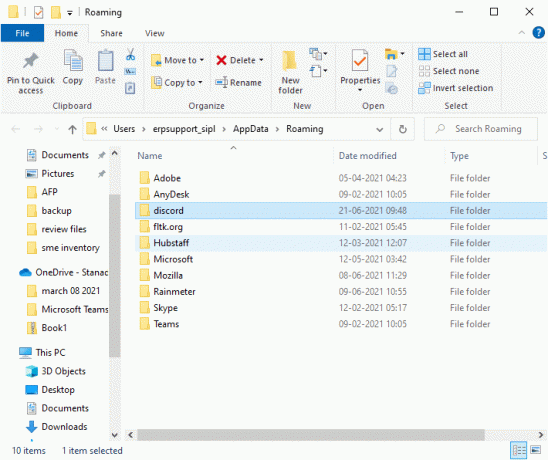
6. Teraz kliknij prawym przyciskiem myszy i wybierz Kasować.
7. Szukaj %Lokalne dane aplikacji% oraz usuń folder Discord stamtąd również.

8. Uruchom ponownie system.
9. Przejdź do link dołączony tutaj w dowolnej przeglądarce internetowej i Pobierz Discord.

10. Następnie kliknij dwukrotnie DiscordSetup (discord.exe) w Pliki do pobrania folder, aby zainstalować go na komputerze z systemem Windows.

11. Zaloguj sie używając swoich danych uwierzytelniających i ciesz się graniem i parowaniem ze znajomymi.
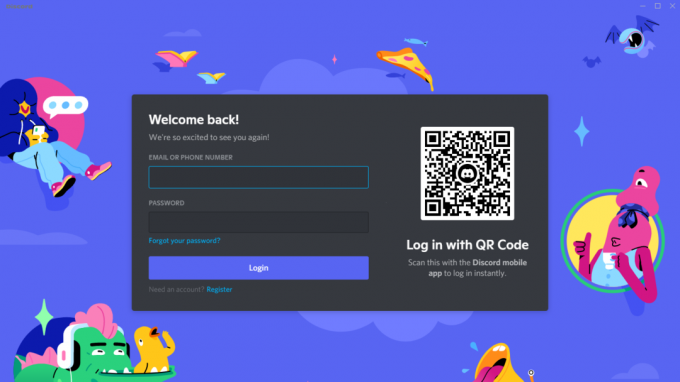
Zalecana:
- Jak grać na żywo na Discordzie
- Jak korzystać z efektów tekstowych czatu Skype
- Napraw niedziałające powiadomienia Discord
- Nakładka Discord nie działa? 10 sposobów, aby to naprawić!
Mamy nadzieję, że ten przewodnik był pomocny i udało Ci się napraw problem z niewyświetlaniem się lub niedziałaniem Discord Go Live. Daj nam znać, która metoda zadziałała najlepiej. Ponadto, jeśli masz jakieś pytania/sugestie dotyczące tego artykułu, możesz je umieścić w sekcji komentarzy.



