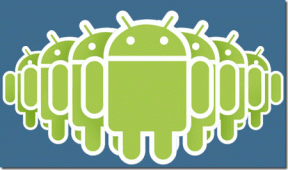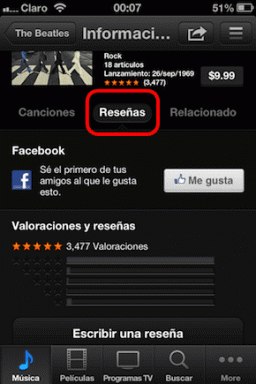2 sposoby na naprawienie niedziałania myszy i klawiatury w systemie Windows 10
Różne / / November 29, 2021
Komputer bez działająca mysz i klawiatura jest odpowiednikiem samochodu bez kół. Całkowicie bezużyteczne, prawda? Cóż, może nie do końca, ale rozumiesz. Ta analogia opisuje trudną sytuację niektórych użytkowników systemu Windows 10, którzy nie mogą korzystać ze swoich komputerów, ponieważ mysz i klawiatura nie działają. Z nieznanych powodów, jeśli mysz i klawiatura komputera z systemem Windows nagle przestały działać, w tym poście przedstawiliśmy kilka rozwiązań problemu.

Ta dysfunkcja myszy i klawiatury często pojawia się po ostatniej aktualizacji systemu operacyjnego. Niektóre wbudowane ustawienia i konfiguracja systemu Windows mogą również powodować losowe nieprawidłowe działanie wspomnianego sprzętu. Poniższe rozwiązania powinny pomóc w ponownym uruchomieniu myszy i klawiatury.
1. Szybka poprawka: uruchom ponownie komputer
Gdy mysz i klawiatura komputera nagle przestają działać na ekranie logowania, może to być spowodowane tym, że system Windows nie rozpoznał, nie skomunikował się lub poprawnie załadował sterowników odpowiedzialnych za działanie myszy i klawiatura. Po prostu ponowne uruchomienie komputera może pomóc w ponownym zainicjowaniu komunikacji między sterownikami urządzeń i ponownym uruchomieniu myszy i klawiatury.
Jednak ponieważ klawiatura i mysz nie działają, musisz wykonać „twardy restart”. Jeśli Twój komputer ma wymienną baterię, po prostu ją wyciągnij, podłącz i włącz ponownie. Jeśli bateria jest niewymienna, przytrzymaj przycisk zasilania, aby ręcznie ją wyłączyć. Poczekaj kilka sekund do minuty i dotknij przycisku zasilania, aby go ponownie włączyć.
To powinno pomóc rozwiązać problemy z nieaktywną myszą i klawiaturą. Jeśli problem będzie się powtarzał, a mysz i klawiatura nie działają na ekranie powitalnym/startowym, przejdź do następnej metody poniżej.
2. Rozwiązywanie problemów w trybie awaryjnym
Według niektórzy użytkownicy Windows którzy napotkali jego problemy w przeszłości, mogli korzystać zarówno z myszy, jak i klawiatury w trybie awaryjnym. Próbować uruchamianie komputera w trybie awaryjnym i wypróbuj poniższe opcje rozwiązywania problemów (1 do 4).
Oto jak uruchomić komputer w trybie awaryjnym, jeśli mysz i klawiatura nie działają.
Krok 1: Wyłącz komputer, przytrzymując przycisk zasilania.
Krok 2: Stuknij przycisk zasilania, aby go ponownie włączyć. Teraz, gdy system Windows ładuje się z obracającą się kropką na wyświetlaczu, naciśnij i przytrzymaj przycisk zasilania, aż komputer się wyłączy.
Krok 3: Powtórz ten proces dwa lub trzy razy. Przy czwartym uruchomieniu system Windows wykryje, że próbujesz naprawić niektóre problemy, i automatycznie uruchomi się w środowisku odzyskiwania. W tym miejscu będziesz mógł uruchomić system w trybie awaryjnym.
Krok 4: W środowisku odzyskiwania dotknij opcji Rozwiąż problemy.

Krok 5: Następnie wybierz Opcje zaawansowane na ekranie Rozwiązywanie problemów.

Krok 6: Wybierz Ustawienia uruchamiania.

Krok 7: Stuknij przycisk Uruchom ponownie w prawym dolnym rogu strony Ustawienia uruchamiania.

Spowoduje to wyświetlenie kilku opcji uruchamiania do wyboru.
Krok 8: Stuknij cyfrę 4 na klawiaturze, aby uruchomić „Tryb awaryjny z obsługą sieci”.

Teraz, gdy komputer jest uruchomiony w trybie awaryjnym, mysz i klawiatura powinny działać. Przejdź do wypróbowania poniższych opcji rozwiązywania problemów, aby usunąć nieprawidłowości uniemożliwiające pracę myszy i klawiatury w normalnym trybie rozruchu.
1. Zaktualizuj/zmień sterowniki myszy i klawiatury
Jeśli mysz i klawiatura komputera nie działają podczas uruchamiania, może to być spowodowane tym, że ich sterowniki są przestarzałe i niezgodne z nowym systemem operacyjnym, do którego uaktualniono. Postępuj zgodnie z instrukcjami, aby zaktualizować lub zmienić sterowniki myszy i klawiatury.
Krok 1: Naciśnij klawisz Windows + przycisk X na klawiaturze, aby uruchomić menu szybkiego dostępu. Wybierz Menedżera urządzeń z menu.

Krok 2: Stuknij strzałkę rozwijaną obok Klawiatury, kliknij prawym przyciskiem myszy sterownik klawiatury i wybierz Aktualizuj sterownik.

Krok 3: Na następnej stronie wybierz opcję „Przeglądaj mój komputer w poszukiwaniu oprogramowania sterownika”.

Krok 4: Teraz dotknij opcji „Pozwól mi wybrać z listy dostępnych sterowników na moim komputerze”.

Krok 5: Odznacz opcję „Pokaż zgodny sprzęt”.

Krok 6: Wybierz sterownik inny niż aktywny i dotknij Dalej.

Uruchom ponownie komputer po zakończeniu instalacji sterownika. Zrób to samo dla sterownika myszy (w kategorii „Myszy i inne urządzenia wskazujące”) i sprawdź, czy oba działają po ponownym uruchomieniu. Jeśli nie, wypróbuj następną metodę poniżej.

2. Wyłącz szybkie uruchamianie
Szybkie uruchamianie to funkcja wbudowana w system operacyjny Windows 10, która pomaga użytkownikom szybciej uruchamiać komputery. Ta funkcja ma jednak historię powoduje problemy z zamykaniem systemu Windows proces i uniemożliwienie działania myszy i klawiatury podczas uruchamiania. Wyłączenie tej funkcji (podczas uruchamiania w trybie awaryjnym) może pomóc w rozwiązaniu problemu z niedziałającą myszą i klawiaturą.
Oto jak wyłączyć szybkie uruchamianie.
Krok 1: Rodzaj panel sterowania w polu wyszukiwania systemu Windows i naciśnij Enter, aby otworzyć.

Krok 2: Dotknij „Sprzęt i dźwięk”.

Krok 3: Wybierz Opcje zasilania.

Krok 4: W okienku po lewej stronie dotknij „Wybierz, co robi przycisk zasilania”.

Krok 5: Następnie dotknij opcji „Zmień ustawienia, które są obecnie niedostępne”.

Krok 6: Odznacz opcję „Włącz szybkie uruchamianie (zalecane)” i naciśnij przycisk Zapisz zmiany.

3. Odinstaluj najnowszą aktualizację
Jeśli zauważysz, że mysz i klawiatura przestały działać po zainstalowaniu aktualizacji, aktualizacja może zawierać błędy. Powinieneś odinstalować aktualizację, aby sprzęt działał do momentu wprowadzenia stabilnej aktualizacji, która nie spowoduje awarii myszy i klawiatury.
Uruchom komputer w trybie awaryjnym i wykonaj poniższe czynności.
Krok 1: Naciśnij klawisz Windows + przycisk I na klawiaturze, aby uruchomić menu Ustawienia systemu Windows.
Krok 2: Wybierz „Aktualizacja i zabezpieczenia”.

Krok 3: W sekcji Windows Update wybierz „Wyświetl historię aktualizacji”.

Krok 4: Kliknij Odinstaluj aktualizacje.

Spowoduje to otwarcie nowego okna zawierającego listę wszystkich aktualizacji zainstalowanych na komputerze. Aktualizacje te są sortowane według daty instalacji, dzięki czemu można łatwo zidentyfikować ostatnią aktualizację, która zawiodła mysz i klawiaturę komputera.
Krok 5: Kliknij prawym przyciskiem myszy aktualizacje, które chcesz odinstalować, dotknij Odinstaluj i postępuj zgodnie z monitem.

Uruchom ponownie komputer po odinstalowaniu, a mysz i klawiatura powinny teraz działać.
4. Przywracanie systemu
Jeśli wcześniej wykonałeś kopię zapasową komputera za pomocą Wbudowane narzędzie do tworzenia kopii zapasowych systemu Windows zanim mysz i klawiatura przestaną działać, możesz przywrócić kopię zapasową, aby ponownie działały. Po prostu uruchom komputer w Advanced Recovery Environment i wykonaj poniższe czynności.
Krok 1: Wybierz Rozwiąż problemy.

Krok 2: Stuknij Opcje zaawansowane.

Krok 3: Wybierz Przywracanie systemu.

Krok 4: Następnie wybierz konto lub profil użytkownika, do którego chcesz przywrócić kopię zapasową.

Krok 5: Wprowadź hasło do konta i dotknij Kontynuuj. Jeśli konto nie jest hasłem, pozostaw pole hasła puste i dotknij Kontynuuj.

Krok 6: Wybierz dane kopii zapasowej i postępuj zgodnie z monitem, aby je przywrócić.
Notatka: Wszystkie zmiany wprowadzone na komputerze po ostatnim punkcie tworzenia kopii zapasowej/przywracania zostaną utracone. Przed przystąpieniem do przywracania systemu należy wykonać kopię zapasową ważnych danych na dysku zewnętrznym.
Spraw, aby rzeczy znów działały
Idealnie, Aktualizacje systemu Windows są wyposażone w nowe funkcje, które powinny ulepszyć Twój komputer. Jednak te aktualizacje czasami powodują pewne zakłócenia w działaniu komputera; na przykład problem z myszą i klawiaturą. Jeśli jesteś na tej łodzi, każda z powyższych poprawek powinna ponownie sprawić, że sprzęt Twojego komputera będzie działał idealnie.
Dalej w górę: Słyszałeś kiedyś o przyspieszeniu myszy? Sprawdź, co to oznacza, jak wpływa na wydajność urządzenia i jak wyłączyć na komputerze z systemem Windows 10.