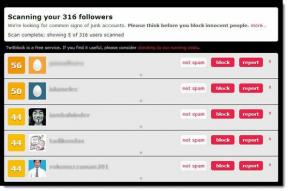Jak korzystać z KWGT, aby tworzyć wspaniałe widżety na ekranie głównym
Różne / / November 29, 2021
Widżety na Androida to świetny sposób na dostęp do kluczowych funkcji aplikacji bezpośrednio na ekranie głównym. Ale wielu programistów, w tym Google, nie wysyłaj widżetów z ich aplikacjami. A gdybym ci powiedział, że możesz tworzyć niestandardowe widżety? Tak, zgadza się. Dzięki KWGT możesz to zrobić.

KWGT to aplikacja, która pomaga tworzyć wspaniałe widżety na ekranie głównym i jest dość popularna wśród Androida dostosowywanie entuzjastów. Jednak interfejs aplikacji może być nieco przytłaczający dla nowych użytkowników. Ale nie martw się. Czytaj dalej, a jestem pewien, że w mgnieniu oka stworzysz fajne widżety.
Na początek pobierz KWGT ze Sklepu Play. Aplikacja ma bezpłatną wersję z reklamami z kilkoma brakującymi funkcjami, ale to wystarczy, aby zacząć. Gdy już to opanujesz, możesz kupić klucz pro, który usuwa wszystkie reklamy i odblokowuje kilka dodatkowych funkcji.
Pobierz KWGT Kustom Widget Maker
Dostosuj gotowe widżety za pomocą KWGT
Jeśli nie używałeś wcześniej KWGT, powinieneś najpierw spróbować swoich sił w dostosowywaniu gotowych widżetów. Możesz uzyskać świetne pakiety widżetów na
Sklep Play i dostosuj je do swojej konfiguracji. W tym poście będę używał Arbuz KWGT, kolorowy pakiet widżetów o minimalnej estetyce.Notatka: Instalacja pakietu widżetów innej firmy jest opcjonalna. KWGT ma kilka świetnych domyślnych skórek widżetów, które możesz dostosować.
Po pobraniu KWGT i zainstalowaniu pakietu widżetów wykonaj poniższe czynności, aby skonfigurować i dostosować widżety.
Dodaj widżet KWGT do ekranu głównego
Krok 1: Naciśnij i przytrzymaj ekran główny i wybierz monit Widgety.

Krok 2: W menu widżetów przewiń w dół, aby znaleźć widżety KWGT, wybierz żądany rozmiar widżetu i przeciągnij go na ekran główny.

Krok 3: Stuknij w pusty widżet, aby otworzyć stronę wyboru widżetów.

Krok 4: Tutaj wybierz wybrany widżet. Wybrałem minimalny widget zegara z pakietu Watermelon KWGT.

Niech rozpocznie się dostosowywanie
Po wybraniu widżetu nastąpi przekierowanie do edytora widżetów. Edytor widżetów jest podzielony na sześć zakładek - Elementy, Tło, Dotyk, Warstwa, Globalne i Skróty. Każda zakładka pozwoli ci majstrować przy innym aspekcie widżetu.

Wybrany przeze mnie widżet zegara jest ledwo widoczny, więc w tym przykładzie zmienię rozmiar czcionki, aby był bardziej widoczny. Zmienię również położenie każdego elementu, aby żaden z nich się nie nakładał. Oprócz tego dodam tło, aby zegar był widoczny nawet przy jasnych tapetach. Na koniec dodam skrót do widżetu, który po dotknięciu go otworzy aplikację Zegar. Po prostu wykonaj następujące kroki, aby zrobić to samo:
Krok 1: Stuknij element Morphing Text w zakładce Items, a następnie stuknij ikonę + obok opcji Size, aby zwiększyć rozmiar. Dotknięcie strzałek do przodu/do tyłu zwiększa/zmniejsza rozmiar czcionki w krokach co 10. Powtórz ten krok dla wszystkich elementów w widżecie.


Krok 2: Przejdź do zakładki pozycji i dotknij ikony +/- obok XOffset, aby przesunąć element wzdłuż osi X. Zrób to samo na YOffset, aby przesunąć go wzdłuż osi Y.


Krok 3: Na karcie tła dotknij paska obok opcji Kolor, aby otworzyć selektor kolorów. Tutaj możesz wybrać wybrany kolor tła. Jeśli chcesz, możesz również dostosować krycie warstwy tła.


Krok 4: Aby dodać skrót, przejdź do karty Dotyk i dotknij paska obok opcji Akcja. Następnie wybierz opcję Uruchom aplikację z wyskakującego menu. Teraz możesz wybrać wybraną aplikację, dotykając paska obok opcji aplikacji.


Po wprowadzeniu wszystkich tych zmian oto widżet, z którym skończyłem:


Wygląda znacznie lepiej, prawda? Ponieważ nie zbadaliśmy wszystkich opcji w tym przykładzie. Przedstawię ci krótkie podsumowanie tego, co możesz z nimi zrobić. Opcja Warstwa umożliwia skalowanie w górę/w dół widżetu jako całości. W efekcie możesz pominąć metodę zmiany rozmiaru, której użyłem w moim przykładzie i po prostu przeskalować widżet w zakładce Warstwa.


W zakładce Globalne możesz stworzyć dynamiczne preferencje, które pozwolą Ci zmieniać ustawienia dla więcej niż jednego elementu, wszystkie na raz. Możesz dodać Globalny, dotykając ikony + w prawym górnym rogu edytora widżetów. Wreszcie zakładka Skrót umożliwia dodanie skrótu do widżetu. Działa to podobnie do karty Dotyk i umożliwia korzystanie z dwóch oddzielnych skrótów w jednym widżecie.


Choć może wydawać się to bardzo pracochłonne, używanie KWGT do dostosowywania widżetów nie jest wcale takie trudne. Ponadto aplikacja regularnie zapisuje Twoje postępy i pozwala łatwo wrócić do punkt przywracania, klikając przycisk Przywróć umieszczony w prawym górnym rogu obok zapisu przycisk.
Gdy będziesz zadowolony z wyników, możesz po prostu dotknąć przycisku Zapisz i wyjść z edytora widżetów. Twój dostosowany widżet automatycznie pojawi się na ekranie głównym.
Utwórz niestandardowy widżet za pomocą KWGT
Teraz, gdy wiesz, jak dostosować gotowe widżety, przejdźmy do tworzenia niestandardowych widżetów. Tworzenie niestandardowych widżetów za pomocą KWGT nie jest łatwym zadaniem. Jasne, możesz zrobić pół przyzwoity widżet w mgnieniu oka, ale aby uzyskać świetny widżet, będziesz musiał poświęcić trochę czasu i wysiłku.
Aby uprościć sprawę, w tym artykule utworzymy widżet zegara. Wykonaj kilka pierwszych kroków wspomnianych wcześniej, aby utworzyć widżet KWGT na ekranie głównym i przejdź do strony wyboru widżetów. Teraz wykonaj następujące kroki, aby utworzyć własny widżet:
Krok 1: Stuknij ikonę nowego widżetu w prawym górnym rogu, aby rozpocząć nowy projekt. To otwiera pusty edytor widżetów.

Krok 2: Aby dodać elementy do widżetu, dotknij ikony + w prawym górnym rogu edytora widżetów i wybierz z menu wybraną przez siebie pozycję. Wybrałem opcję Morphing Text, aby utworzyć widget zegara.

Notatka: Opcje Text/Morphing Text domyślnie wyświetlają czas. Aby uzyskać inne wartości, możesz dotknąć paska obok opcji Tekst i użyć innej formuły z kolejnego menu. Podkreśliłem te kroki w dalszej części tej sekcji.
Krok 3: Dostosuj element Morphing Text, jak wspomniano wcześniej. W przypadku tego widżetu zmieniłem styl czcionki, zwiększyłem rozmiar i przesunąłem go nieco w lewo.

Krok 4: Ponownie dotknij ikony +, aby dodać kolejny element Morphing Text dla daty i dotknij paska obok opcji Tekst, aby zmienić aktualny czas.

Krok 5: W edytorze formuł wybierz opcję „df”, aby sformatować datę na tekst.

Krok 6: Wybierz styl daty z listy przykładów. Wprowadź formułę w opcji Edytor formuł i dotknij znacznika wyboru w prawym górnym rogu, aby zapisać zmiany.

Dostosuj element Morphing Text do daty, jak wspomniano wcześniej. Tutaj zmieniłem styl, rozmiar i kolor czcionki oraz przesunąłem tekst, aby dopasować go do czasu. Dodałem również tło, aby poprawić widoczność. Gdybyś wykonał wszystkie te kroki do T, miałbyś teraz widżet, który wygląda mniej więcej tak:

Tak, wiem, że to niewiele, ale teraz wiesz, jak to ulepszyć. Możesz dodać do widżetu wiele różnych elementów z menu komponentów, z których każdy służy do innego celu. Opcja Komponent umożliwia dodanie gotowego komponentu, a opcja Postęp pozwala dodać schludny pasek postępu do widżetu.
Opcje Overlap Group i Stack Group umożliwiają grupowanie elementów w widżecie, podczas gdy opcja Series umożliwia tworzenie niestandardowych serii dla dat, czasu, baterii itp. Pozostałe opcje są dość oczywiste.
Opublikuj swoje niestandardowe pakiety widżetów
Kiedy już opanujesz ten proces, jestem pewien, że będziesz w stanie tworzyć znacznie bardziej złożone widżety niż ten, który zrobiłem tutaj. Możesz nawet opublikować swoje widżety w Sklepie Play za pomocą KAPK Kustom Skin Pack Maker. Udaj się do Niestandardowy subreddit po inspirację i spróbuj odtworzyć widżety, które tam widzisz, aby poćwiczyć. Upewnij się, że w komentarzach poniżej umieściłeś linki do niestandardowych widżetów, a ja je sprawdzę.
Dalej w górę: Chcesz przenieść dostosowywanie ekranu głównego na wyższy poziom? Użyj programu uruchamiającego innej firmy. Ale wybór jednego może być mylący. Sprawdź nasze najlepsze typy, aby nieco ułatwić zadanie.