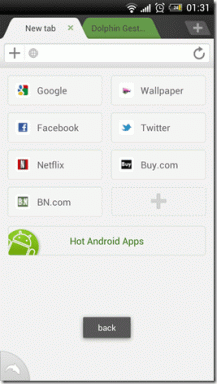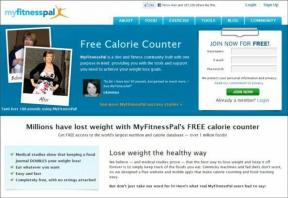Jak ukryć zdjęcia w Zdjęciach Google na urządzeniach mobilnych i komputerach stacjonarnych?
Różne / / November 29, 2021
Wszyscy użytkownicy Zdjęć Google czasami się zastanawiają czy ich zdjęcia i filmy na nim są prywatne. Cóż, te rzeczy są prywatne, chyba że podzieliłeś się nimi z innymi. Dlatego warto sprawdzić, czy możesz zwiększyć prywatność zdjęć i ukryć je przed wyświetlaniem w aplikacji Zdjęcia Google. Dlatego pomożemy Ci ukryć Twoje zdjęcia lub filmy w Zdjęciach Google z telefonu komórkowego i komputera.

Zdjęcia Google nie oferują bezpośredniego sposobu ukrywania zdjęć. Jeśli szukasz funkcji Ukryj zdjęcia w Zdjęciach Google, będziesz rozczarowany, gdy nic nie znajdziesz. Istnieją jednak inne sposoby ukrywania zdjęć, takich jak osobiste zdjęcia, zrzuty ekranu, obrazy WhatsApp itp. W Zdjęciach Google.
Można to zrobić na dwa sposoby - korzystając z funkcji archiwum i dodając plik .nomedia. Sprawdźmy oba.
Metoda 1: archiwizując zdjęcia
Archiwizowanie zdjęć w Zdjęciach Google to jeden z najłatwiejszych sposobów ukrywania zdjęć i filmów w widoku Zdjęć Google. Jest to wbudowana funkcja Zdjęć Google, a metoda będzie działać na wszystkich platformach, tj. Android, iOS i w Internecie.
Zobaczmy, jak archiwizować zdjęcia, aby je ukryć w Androidzie, iOS i Internecie.
Jak archiwizować zdjęcia w Zdjęciach Google na Androida i iOS
Uruchom aplikację Zdjęcia Google na telefonie i otwórz zdjęcie lub film, który chcesz ukryć. Stuknij ikonę z trzema kropkami u góry lub przesuń palcem w górę na zdjęciu. Stuknij w Przenieś do archiwum. Gdy wrócisz, zobaczysz, że zdjęcie zniknęło.


Wskazówka dla profesjonalistów: Aby zarchiwizować wiele zdjęć, wybierz je i dotknij trzech kropek. Wybierz Przenieś do archiwum.
Jak archiwizować zdjęcia w Zdjęciach Google w Internecie?
Początek photos.google.com na komputerze i kliknij zdjęcie, które chcesz ukryć. Kliknij ikonę z trzema kropkami i wybierz Archiwum. Możesz też użyć skrótu klawiaturowego Shift + A, aby zarchiwizować zdjęcie. Sprawdź inne przydatne skróty klawiaturowe Zdjęć Google.

Również na Guiding Tech
Co się dzieje z archiwizacją zdjęć Google
Kiedy ty archiwizować obrazy lub filmy ze Zdjęć Google aplikacji lub sieci, plik zniknie z widoku. To nie znaczy, że został usunięty. Tyle, że nie będziesz już widzieć obrazu ani filmu za każdym razem, gdy otworzysz Zdjęcia Google na różnych platformach. Obraz lub film będą jednak nadal dostępne w albumie Zdjęć Google. Jeśli więc otworzysz album zawierający ten konkretny obraz, obraz będzie nadal widoczny.
Obraz pojawi się również podczas wyszukiwania w Zdjęciach Google. Nie będziesz jednak mógł tworzyć filmów ani animacji ze zarchiwizowanych zdjęć. Zapoznaj się z naszym szczegółowym wyjaśnieniem funkcja archiwizacji w Zdjęciach Google.
Archiwizacja ukryje zdjęcie na wszystkich platformach jeśli zdjęcie jest przechowywane w Zdjęciach Google. Ale jeśli ukrywasz obraz przechowywany na telefonie komórkowym, ale nie w Zdjęciach Google, pozostanie on ukryty tylko na tym urządzeniu.
Jak odkryć lub przywrócić zdjęcia z archiwum na Androida, iOS i PC?
Aby przywrócić zdjęcia z archiwum w aplikacjach mobilnych Zdjęcia Google, dotknij karty Biblioteka na dole. Stuknij w Archiwum.

Otwórz zdjęcie lub wideo, które chcesz odkryć, i dotknij ikony z trzema kropkami. Wybierz Cofnij archiwizację. Możesz nawet wybrać wiele zdjęć i odkryć je.


W internetowej wersji Zdjęć Google kliknij opcję Archiwum po lewej stronie.

Otwórz zdjęcie, aby je odkryć. Kliknij ikonę z trzema kropkami i wybierz Unarchive. Możesz nawet użyć skrótu klawiaturowego Shift + A, aby odkryć zdjęcia.

Notatka: Po przywróceniu zdjęcia z archiwum stanie się ono widoczne w aplikacji Zdjęcia Google.
Również na Guiding Tech
Metoda 2: Dodaj plik .nomedia (tylko Android)
Na telefonach z Androidem Aplikacja Zdjęcia Google działa jak aplikacja galerii także. Pokazuje obrazy z folderów lokalnych, takich jak zrzuty ekranu, WhatsApp i podobne foldery. Jeśli nie chcesz, aby którykolwiek z tych folderów pojawiał się w aplikacji Zdjęcia Google, możesz go ukryć, dodając plik .nomedia w tym konkretnym folderze.
Dobra aplikacja Eksplorator plików może ci pomóc. Użyj dowolnej aplikacji Eksplorator plików, takiej jak Solid Explorer lub Eksplorator plików ES i otwórz folder, który chcesz ukryć. Poszukaj przycisku z napisem Nowy plik.
W większości przypadków będzie on obecny pod ikoną z trzema kropkami. Stuknij w to, aby utworzyć nowy plik. Zostaniesz poproszony o nazwanie pliku. Wpisz .nomedia. To jest kropka, po której następuje tekst nomedia. Otóż to. Jeśli otworzysz teraz aplikację Zdjęcia Google, folder zawierający plik .nomedia nie pojawi się. Jeśli użyjesz innych aplikacji galerii, folder również z nich zniknie. Jednak nadal będzie dostępny z Eksploratora plików.
Notatka: używałem Eksplorator FX dla zrzutów ekranu.


Wadą tej metody jest to, że zamiast wybierać kilka zdjęć, musisz ukryć cały folder. Możesz utworzyć nowy folder, dodać do niego plik .nomedia i przenieść do tego folderu zdjęcia, które chcesz ukryć. Sprawdź nasz przewodnik na jak usunąć zdjęcia WhatsApp ze Zdjęć Google.
Wskazówka dla profesjonalistów: Masz dość Zdjęć Google, które przesyłają również zrzuty ekranu? Sprawdź nasz przewodnik na jak zatrzymać przesyłanie zrzutów ekranu do Zdjęć Google.
Inne sposoby ukrywania zdjęć w Zdjęciach Google
Jeśli po prostu używasz Zdjęć Google jako aplikacji galerii, powinieneś sprawdzić inne aplikacje galerii na Androida oraz iOS. Większość z nich oferuje wbudowaną możliwość ukrywania zdjęć. W przypadku użytkowników iOS ukrywanie zdjęć i filmów jest jednym z funkcje dostępne w aplikacji Zdjęcia Apple. Więc użytkownicy iPhone'a mogą rozważyć używanie Zdjęć Apple zamiast Zdjęć Google.
Również na Guiding Tech
Miejmy nadzieję się ukryć
Chociaż powyższe metody działają dobrze, każda ma swoje wady. Mamy nadzieję, że Google doda natywną funkcję prawidłowego ukrywania zdjęć z aplikacji Zdjęcia Google. Takiego, w którym zdjęcie jest ukryte z każdego miejsca w Zdjęciach Google i może być zabezpieczone hasłem lub danymi biometrycznymi.
Dalej w górę: Myślisz o odinstalowaniu aplikacji Zdjęcia Google? Dowiedz się, co stanie się z Twoimi zdjęciami, jeśli odinstalujesz Zdjęcia Google z następnego linku.