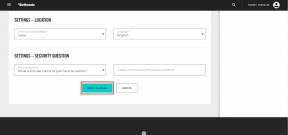13 przydatnych ustawień zoomu wideo, których możesz nie znać
Różne / / November 29, 2021
Zoom podbił świat jak burza. Ludzie uwielbiają używać Zoom do oficjalnych rozmów wideo dzięki łatwemu w obsłudze interfejsowi i niesamowitym funkcjom. Jednak nie wszyscy są świadomi wszystkich oferowanych funkcji i zastanawiają się, czy skorzystać z prostej aplikacji, takiej jak Google Duo przez Zoom. Cóż, nie ma potrzeby się spieszyć. Udostępnimy kilka przydatnych ustawień wideo Zoom, które pomogą Ci szybko nadrobić zaległości w rozmowach wideo.

Dzienna liczba aktywnych użytkowników Zoom rakieta z 10 mln do 200 mln z powodu niefortunnej pandemii COVID-19. Chociaż ludzie mogą pracować w domu, przeglądanie każdego ustawienia w celu optymalnego wykorzystania aplikacji Zoom może być czasochłonne.
Zobaczmy kilka przydatnych wskazówek wideo do wykorzystania podczas spotkań Zoom na komputerze z systemem Windows lub Mac.
1. Uzyskaj dostęp do ustawień wideo
Podczas pracy nad tym postem będziemy musieli kilkakrotnie majstrować przy ustawieniach wideo Zoom. Więc powinieneś wiedzieć, jak to otworzyć. Ustawienia wideo Zoom można otworzyć na dwa sposoby.
Metoda 1: Otwórz ustawienia wideo przed spotkaniem
Krok 1: Uruchom aplikację Zoom na swoim komputerze. Następnie kliknij ikonę ustawień u góry.

Krok 2: Kliknij kartę Wideo na lewym pasku bocznym.

Metoda 2: Uruchom ustawienia wideo z poziomu spotkania
W tym celu kliknij małą strzałkę w górę obok opcji Wideo na dole. Wybierz z niego Ustawienia wideo.

2. Przetestuj widok kamery
Jeśli nie jesteś pewien, jak będziesz wyglądać w swoim filmie lub jak wygląda tło, możesz wypróbować funkcję podglądu wideo Zoom. W tym celu otwórz ustawienia wideo w Zoom, jak pokazano powyżej. Na karcie Wideo zobaczysz podgląd swojego filmu na żywo.

3. Zmień aparat
Jeśli Twój laptop obsługuje podwójną kamerę lub używasz kamery zewnętrznej, możesz ustawić dowolną z nich jako domyślną kamerę w aplikacji Zoom. Czasami, gdy wideo nie działa w aplikacji Zoom, odpowiednia kamera nie jest ustawiona jako domyślna i dlatego napotykasz problem. To ustawienie pomoże Ci również rozwiązać ten problem.
Aby zmienić kamerę w trybie Zoom, otwórz ustawienia wideo. Następnie kliknij listę rozwijaną obok opcji Aparat. Wybierz kamerę z listy.

Alternatywnie, jeśli jesteś na spotkaniu, kliknij strzałkę obok opcji Wideo. Następnie wybierz kamerę z menu, aby szybko ją zmienić.
Wskazówka dla profesjonalistów: Użyj skrótu Alt + N (Windows) i Command(⌘) + Shift + N (Mac), aby przełączać się między kamerami.

4. Dodaj filtry Snapchata do spotkania Zoom
Spotkania mogą czasem stać się nudne. Aby je urozmaicić, możesz dodać filtry Snapchat do swoich filmów. Jest to możliwe przy pomocy Aplikacja Snap Camera. W tym celu musisz zainstalować aplikację Snap Camera, a następnie zmienić domyślną kamerę w Zoom, jak pokazano powyżej. Szczegółowo omówiliśmy kroki. Sprawdź nasz post na jak używać filtrów Snapchata w spotkaniach Zoom.
5. Wygląd retuszu
Jeśli filtry Snapchata wydają się zbyt ekstremalne, ale nadal chcesz dodać efekt do swojego filmu, wypróbuj natywną funkcję poprawiania w Zoom. Aby użyć go w swoim filmie, uruchom ustawienia wideo w Zoom. Następnie zaznacz pole obok opcji Popraw mój wygląd.

6. Zmień współczynnik wideo
Domyślnie Zoom wyświetla filmy w proporcjach 16:9, czyli w trybie szerokoekranowym. Możesz to zmienić i pokazać wideo w oryginalnym stosunku przechwyconym przez kamerę.

W tym celu przejdź do ustawień wideo. Wybierz Original Ratio w Camera.

7. Obróć kamerę
Czy Twoja kamera pokazuje niewłaściwy obraz wideo? Musiałeś go przypadkowo obrócić lub utknął w tryb tabletu. Aby obrócić kamerę, otwórz ustawienia wideo Zoom. Kliknij opcję Obróć na ekranie podglądu wideo.

8. Dodaj wirtualne tło do spotkań Zoom
Wielu z nas martwi się o swoje pochodzenie, gdy prowadzimy rozmowę wideo. Na szczęście możesz sobie z tym poradzić. Wybierz wirtualne tło Zoom aby Twój kanał wideo wyglądał inaczej. Możesz wybrać spośród dostępnych wirtualnych teł lub dodać własne.
Aby zmienić tło, przejdź do ustawień Zoom. Kliknij Wirtualne tło z lewego paska bocznego. Wybierz tło. Kliknij ikonę dodawania, aby przesłać z komputera.

9. Wyłącz wideo na spotkaniu
Kiedy jesteś na spotkaniu, istnieje prawdopodobieństwo, że ktoś przypadkowo wejdzie lub zbliży się do widoku kamery. Aby uniknąć takich chwil, możesz szybko wyłączyć kamerę. W tym celu kliknij opcję Zatrzymaj wideo obecną u dołu ekranu spotkania. Możesz też kliknąć plik wideo prawym przyciskiem myszy i wybrać Zatrzymaj wideo.
Wskazówka dla profesjonalistów: Użyj skrótu Alt + V (Windows) i Command (⌘) + Shift + V (Mac), aby rozpocząć lub zatrzymać wideo.

10. Wyłącz wideo przy dołączaniu do spotkania
Musisz użyć powyższego ustawienia za każdym razem, gdy chcesz wyłączyć wideo. Jeśli chcesz wyłączyć wideo przed dołączeniem do dowolnego spotkania w Zoom, dostępne jest odpowiednie ustawienie. Później możesz również uruchomić wideo w dowolnym momencie.
W tym celu przejdź do ustawień wideo Zoom. Następnie zaznacz pole obok opcji Wyłącz mój obraz wideo podczas dołączania do spotkania.

11. Zmień widok
Kiedy jesteś na spotkaniu, zobaczysz wideo wszystkich uczestników w małych kafelkach. Nazywa się to widokiem galerii. Jeśli uważasz, że to rozprasza, możesz to zmienić tylko po to, aby pokazać wideo mówcy. Aby to zrobić, kliknij ikonę widoku głośnika lub galerii obecną u góry na ekranie spotkania.


Porada dla profesjonalistów: możesz ukryć uczestników, których wideo nie jest wyświetlane, przechodząc do ustawień Zoom wideo. Zaznacz Ukryj uczestników bez wideo.
12. Schowaj się
W widoku galerii możesz ukryć swój film przed sobą, aby nie zajmował miejsca na ekranie. Film będzie nadal widoczny dla innych. Aby to zrobić, kliknij prawym przyciskiem myszy okno wideo i wybierz Ukryj widok własny. Aby ponownie pokazać swój film, kliknij przycisk Pokaż siebie znajdujący się u góry.

13. Wyłącz wideo uczestników
Jeśli jesteś gospodarzem spotkania, możesz wyłączyć wideo dowolnego uczestnika. W tym celu kliknij prawym przyciskiem myszy ekran podglądu wideo i wybierz Zatrzymaj wideo.

Nie będą mogli ponownie uruchomić filmu, chyba że im na to zezwolisz. W tym celu kliknij ponownie prawym przyciskiem myszy i wybierz opcję Poproś o uruchomienie wideo.

Również na Guiding Tech
Zrób najlepszy użytek
Wideo odgrywa kluczową rolę w zdalnych spotkaniach. Możesz ulepszyć swoją pracę w domu w Zoom, korzystając ze wskazówek wymienionych w tym poście. Mamy nadzieję, że spodobała Ci się nasza kolekcja przydatnych ustawień wideo Zoom. Czy coś przegapiliśmy? Daj nam znać w komentarzach poniżej.
Dalej w górę: Sprawdź nasz ostateczny przewodnik po Zoom, jeśli chcesz opanować to potężne narzędzie. Zobacz poniżej.