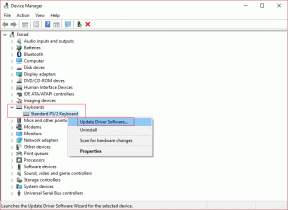Jak wstawiać filmy z YouTube'a w PowerPoint (i więcej fajnych sztuczek)
Różne / / November 29, 2021
Większość z nas przeszła przez co najmniej jeden odcinek, w którym nasze slajdy zawierały zbyt wiele infografik. Rzecz w tych elementach polega na tym, że musisz zachować odpowiednią równowagę. Umieść kilka wykresów i wykresówi szybko zmienia się z ekscytującego w przytłaczające.
Co robisz w takich okolicznościach?

Cóż, odpowiedź brzmi — użyj filmów. Osadzanie wideo w slajdzie programu PowerPoint nie tylko sprawia, że prezentacja wyróżnia się ale także pomaga przyciągnąć uwagę wszystkich.
Najlepszym przykładem jest to, że długi artykuł kontra trzyminutowy film. Który byś wybrał? Zdecydowanie taki, który z łatwością przykuwa uwagę odbiorców.
Tak więc, jeśli masz dodany film na YouTube znaczenie (i urok) swojej prezentacji i zapobiega zmrużeniu oczu w celu przeczytania tekstu, użyj go. Na szczęście Microsoft PowerPoint umożliwia dodawanie i osadzanie filmów z YouTube na slajdach, a proces jest tak prosty, jak bułka z masłem.
Zobaczmy, jak to zrobić.
1. Dodawanie wideo za pomocą opcji Wstaw
Oczywiście jest to jeden z najłatwiejszych sposobów dodawania filmów z YouTube. Po otwarciu konkretnego slajdu kliknij Wstaw > Wideo > Wideo online.

Dobrą rzeczą jest to, że możesz wyszukać konkretny film bez wychodzenia z programu PowerPoint. Wpisz odpowiednie słowa kluczowe, takie jak nazwa kanału, tytuł filmu itp.
Naciśnięcie ikony wyszukiwania spowoduje wyświetlenie kilku filmów spełniających kryteria.

Wybierz jedną i naciśnij Wstaw. Dodanie wideo zajmie kilka minut. Po zakończeniu możesz przeciągnąć rogi do zmienić rozmiar wideo i dostosuj ustawienia odtwarzania, kształt, efekty i nie tylko.
Teraz wystarczy odtworzyć wideo, aby sprawdzić, czy wybrałeś właściwy.

Aby to zrobić, kliknij prawym przyciskiem myszy pole wideo i wybierz Podgląd > Odtwórz.
Notatka: PowerPoint otworzy przeglądarkę Internet Explorer w tle, ponieważ aplikacja używa przeglądarki do odtwarzania filmów.
Niedogodności?
Głównym problemem związanym z tą metodą jest to, że nie będziesz mógł korzystać z ustawień odtwarzania, takich jak Autoodtwarzanie lub Czas rozpoczęcia. Nie martw się, następna metoda rozwiązuje ten problem.
2. Umieszczanie wideo
Umieszczanie filmu z YouTube jest prawie podobny do powyższej metody. Jedyna różnica polega na tym, że adres URL filmu zostanie dodany bezpośrednio.

Udaj się do YouTube i otwórz film, który chcesz dodać. Kliknij Udostępnij > Osadź i dodaj czas rozpoczęcia wideo. Zaznacz także opcję Pokaż sugerowane wideo.

Po zakończeniu skopiuj kod do aplikacji Notatnik. Dodaj autoodtwarzanie=1 zmienna na końcu adresu URL. Spowoduje to automatyczne uruchomienie wideo po załadowaniu slajdu.

Przejdź do PowerPointa. Wybierz Wstaw > Wideo > Wideo online i wklej zmodyfikowany adres URL pod drugą opcją.

Wyświetl podgląd raz, aby sprawdzić, czy wszystko jest w porządku. Teraz, gdy pojawi się ten slajd, wideo będzie odtwarzane automatycznie od wybranego przez Ciebie punktu.
Jeśli mnie pytasz, to jest moja metoda dodawania filmów. W końcu personalizacja jest kluczem do naszego szczęścia, prawda?
Jedynym problemem związanym z obiema metodami jest to, że będziesz potrzebować aktywne połączenie internetowe. Teraz, gdy widzieliśmy, jak wstawiać lub osadzać filmy z YouTube w programie PowerPoint, zobaczmy kilka fajnych sztuczek, aby ulepszyć prezentacje.
Spraw, aby Twoje slajdy były wyjątkowe
1. Zmień rozmiar slajdu
Czy uważasz, że domyślne slajdy prostokątne są zbyt powszechne? Jeśli tak, dobrą wiadomością jest to, że możesz ręcznie zmieniać rozmiar slajdów.

Stuknij kartę Projekt i wybierz Rozmiar slajdu. Tutaj wybierz Niestandardowy rozmiar slajdu i wybierz Portret, jeśli chcesz pionowe slajdy.

Alternatywnie możesz również wybrać styl z listy rozwijanej i zwiększyć/zmniejszyć szerokość zgodnie z własnym wyborem.
2. Link do innych slajdów
Kolejną świetną sztuczką jest łączenie slajdów w tej samej prezentacji za pomocą kształtów. Ułatwia to szybkie przeskakiwanie między wieloma slajdami.
Po prostu dodaj kształt do slajdu. Więcej, tym lepiej, jeśli jest w formie strzały. Po zakończeniu dostosowywania rozmiaru i koloru kliknij go prawym przyciskiem myszy i wybierz Wstaw hiperłącze > Umieść w tym dokumencie.

Wybierz żądany slajd i kliknij OK. Wykonaj ten proces dla wszystkich pozostałych kształtów. Teraz za każdym razem, gdy klikniesz jeden z tych obiektów, przejdzie on do konkretnego slajdu. Oznacza to, że nie musisz już gorączkowo biegać tam iz powrotem między slajdami (i dezorientować odbiorców).
3. Dodawanie GIF-ów do Prezentacji
GIF to jeden z najłatwiejszych sposobów na nadanie swobodnej atmosfery wszystkim, nawet slajdom (o ile nie prezentujesz się w bardzo formalnym środowisku). Dobrą wiadomością jest to, że możesz dodać wstępnie pobrany GIFlub możesz wybrać wyszukiwanie i wstawianie bezpośrednio w programie PowerPoint.
Aby dodać wstępnie pobrany plik GIF, po prostu kliknij Wstaw > Obrazy i wybierz z lokalizacji. Aby wyszukać online, przejdź do Zdjęcia online i wpisz GIF w polu wyszukiwania obrazów Bing.

Jedynym problemem związanym z tą metodą jest to, że nie można wcześniej zobaczyć animacji (coś w rodzaju bummera). Będziesz mógł zobaczyć GIF odtwarzany tylko w trybie prezentacji.
Dostwać. Ustawić. Udać się!
W ten sposób można wstawić i osadzić wideo z YouTube w prezentacjach PowerPoint. Chociaż filmy mogą oszczędzić Ci kłopotów z dodawaniem wielu slajdów lub mówieniem w sposób ciągły, długi film może okazać się szkodliwy.
Która z tych sztuczek była twoją ulubioną? Daj nam znać w sekcji komentarzy poniżej.