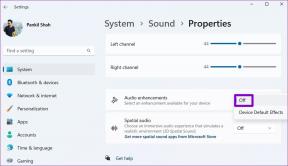Co oznacza blokowanie paska zadań w systemie Windows?
Różne / / November 29, 2021
Wiele funkcje istnieją na naszym komputerze z systemem Windows z których rzadko korzystamy. Być może widziałeś je wiele razy, ale nie jesteś pewien, co robią. I czy ich używanie będzie miało jakikolwiek negatywny wpływ. Jedną z takich funkcji jest opcja Zablokuj pasek zadań. W tym poście powiemy Ci, co oznacza blokowanie paska zadań na komputerze z systemem Windows.

Po pierwsze, zablokowanie paska zadań nie ma żadnych wad ani szkodliwych skutków. Możesz go używać bez podwójnych myśli. Ale co robi w systemie Windows 10? Znajdźmy odpowiedź.
Zanim do niego wskoczymy, zapoznajmy się trochę z paskiem zadań.
Co to jest pasek zadań
Pasek zadań to specjalny pasek narzędzi w systemie operacyjnym Windows, który zwykle znajduje się na dole. Jest to wiersz o pełnej szerokości, który domy data i godzina oraz ikony systemowe, takie jak dźwięk, Wi-Fi, bateria, pasek językai więcej po prawej stronie. Po lewej stronie zobaczysz przycisk menu Start, wyszukiwanie i widok zadań. Pomiędzy tymi dwoma obszarami znajdują się ikony aktualnie otwartych aplikacji. Możesz nawet przypiąć aplikacje do paska zadań, aby je bezpośrednio otworzyć.

Pasek zadań można przesuwać i zmieniać jego rozmiar — możesz zmienić jego położenie na górną, prawą lub lewą krawędź. Podobnie możesz zwiększyć jego wysokość — tylko wysokość, a nie szerokość.
Co to jest blokada paska zadań
Jak zauważyłeś, pasek zadań jest dość ważny. To nasza brama do szybkiego dostępu i uruchamiania niektórych ważnych aplikacji. Jeśli coś się zmieni, może nastąpić spustoszenie. Aby tego uniknąć, system Windows oferuje opcję zablokowania paska zadań.
Zablokowanie paska zadań to sposób na zapewnienie, że zmiany wprowadzone na pasku zadań pozostaną nienaruszone. W prostych słowach, gdy zablokujesz pasek zadań, nie możesz zmienić jego rozmiaru ani go przesunąć. Sprawdźmy szczegółowo, co to oznacza.
Również na Guiding Tech
1. Zmiana rozmiaru paska zadań
Zazwyczaj możesz zmienić rozmiar paska zadań pod względem jego wysokości, przynosząc wskaźnik myszy blisko górnej krawędzi paska zadań. Pojawi się dwustronna strzałka. Przytrzymaj przycisk myszy i przeciągnij go w górę, aby zwiększyć wysokość. Przeciągnij go w dół, aby go zmniejszyć.

Kiedy masz kilka ikony aplikacji wyświetlane na pasku zadańczęść z nich zostanie ukryta z powodu braku miejsca. Zwiększenie wysokości odsłoni wszystkie ikony, jak pokazano na obrazku.

Teraz, gdy zablokujesz pasek zadań, nie zobaczysz dwustronnej strzałki, gdy spróbujesz zmienić jej rozmiar. Jak więc uzyskać dostęp do większej liczby ikon, jeśli w ogóle? W tym celu będziesz musiał kliknąć ikonę dwóch strzałek obecną po prawej stronie ikon aplikacji. Spowoduje to wyświetlenie dodatkowych ikon na pasku zadań bez zwiększania jego wysokości.

2. Zmiana położenia paska zadań
Domyślne miejsce paska zadań znajduje się na dole. Jeśli przytrzymasz przycisk myszy nad paskiem zadań i przeciągniesz go, możesz zmienić jego pozycję. Czasami, majstrując przy pasku zadań, przypadkowo zmieniamy jego pozycję na inne strony. A kiedy tak się dzieje, boimy się tego, co się stało. Aby uniknąć takiego przypadkowego przesunięcia paska zadań, zablokowanie go jest ratunkiem.

Kiedy go zablokujesz, nie możesz zmienić jego pozycji, po prostu go przeciągając. Jeśli jednak nadal chcesz zmienić pozycję, możesz to zrobić w ustawieniach.
W tym celu otwórz Ustawienia na swoim komputerze i przejdź do Personalizacja.

Kliknij pasek zadań z lewego paska bocznego. Następnie wybierz preferowaną pozycję w lokalizacji paska zadań na ekranie.

Co się nie zmienia po zablokowaniu paska zadań
Zablokowanie paska zadań nie wpływa na ikony na pasku zadań. Nadal możesz zmienić kolejność ikon systemu i aplikacji wyświetlanych na pasku zadań. Możesz nawet zmienić położenie przypiętych elementów. Na koniec możesz nawet odpiąć ikony aplikacji.
Również na Guiding Tech
Jak zablokować i odblokować pasek zadań
Istnieją dwa sposoby zablokowania paska zadań.
Metoda 1: Z paska zadań
W tym celu kliknij prawym przyciskiem myszy puste miejsce na pasku zadań. Wybierz opcję Zablokuj pasek zadań. Kliknij ponownie prawym przyciskiem myszy, a zauważysz, że opcja Zablokuj pasek zadań jest teraz zaznaczona.

Metoda 2: Z ustawień
W tym celu otwórz Ustawienia na swoim komputerze z systemem Windows. Możesz użyć skrótu klawisz Windows + I, aby otworzyć Ustawienia. Przejdź do Personalizacja.

Kliknij pasek zadań z lewego paska bocznego. Następnie włącz przełącznik obecny obok opcji Zablokuj pasek zadań.

Aby go odblokować, powtórz powyższe kroki. Odznacz pierwszą metodę i wyłącz przełącznik obecny obok Zablokuj pasek zadań w drugiej.
Blokowanie paska zadań nie działa
Ta funkcja nie będzie dostępna, gdy będziesz w trybie tabletu. Wyłącz tryb tabletu, aby odblokować lub zablokować pasek zadań.
Również na Guiding Tech
Coś brakuje
Blokowanie paska zadań ogranicza się do zmiany jego rozmiaru i przenoszenia. Byłoby wspaniale, gdyby można było zablokować inne dostosowania, takie jak położenie ikon aplikacji i systemu. Nawet odpinanie aplikacji jest dostępne, gdy pasek zadań jest zablokowany. To są typowe rzeczy, które zmieniają się przypadkowo. Mamy nadzieję, że Microsoft doda nowe możliwości do tej funkcji, a w przyszłości wszystko zmieni się na dobre.
Dalej: Śledź prędkość swojego Internetu, wyświetlając ją na pasku zadań. Dowiedz się, jak to zrobić z następnego linku.