Napraw błąd zbyt wielu przekierowań w systemie Windows 10
Różne / / November 28, 2021
Jeśli napotykasz ten błąd „ERR_TOO_MANY_REDIRECTS” w Google Chrome, oznacza to, że strona internetowa lub witryna, którą próbujesz odwiedzić, przechodzi w nieskończoną pętlę przekierowań. Możesz napotkać błąd Err Too Many Redirects Error w dowolnej przeglądarce, takiej jak Google Chrome, Mozilla Firefox, Microsoft Edge itp. Pełny komunikat o błędzie wydaje się brzmieć „Ta strona internetowa ma pętlę przekierowań… (ERR_TOO_MANY_REDIRECTS): Było zbyt wiele przekierowań”.
Błąd zbyt wiele przekierowań, utknął w nieskończonej pętli przekierowań?
Więc możesz pomyśleć, czym jest ta pętla przekierowania? Cóż, problemy pojawiają się, gdy jedna domena wskazuje na więcej niż jedną adres IP lub adres URL. Tak więc powstaje pętla, w której jeden adres IP wskazuje na inny, URL 1 wskazuje na URL 2, a URL 2 wskazuje z powrotem na URL 1, a czasem może nawet więcej.
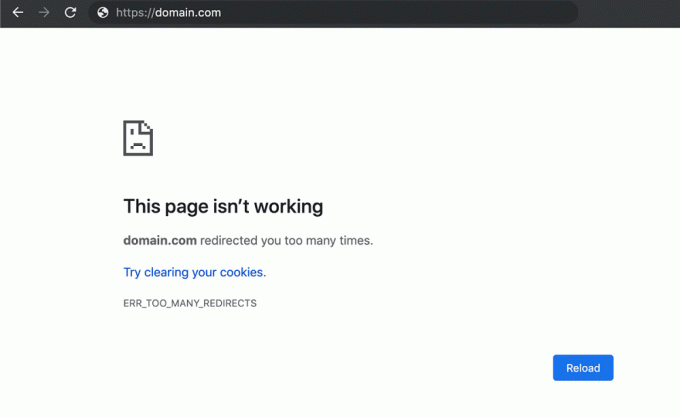
Czasami możesz napotkać ten błąd, gdy witryna naprawdę nie działa i zobaczysz ten komunikat o błędzie z powodu czegoś związanego z konfiguracją serwera. W takich przypadkach naprawdę nie możesz nic zrobić, z wyjątkiem czekania, aż host witryny naprawi podstawowy problem. Ale w międzyczasie możesz sprawdzić, czy strona nie działa tylko dla Ciebie, czy też dla wszystkich innych.
Jeśli witryna nie działa tylko dla Ciebie, musisz postępować zgodnie z tym przewodnikiem, aby rozwiązać ten problem. Ale wcześniej musisz również sprawdzić, czy witryna, która wyświetla błąd „ERR_TOO_MANY_REDIRECTS”, otwiera się w innej przeglądarce, czy nie. Więc jeśli napotkasz ten komunikat o błędzie w Chrom, a następnie spróbuj wejść na stronę w Firefox i zobacz, czy to działa. To nie rozwiąże problemu, ale do tego czasu możesz przeglądać tę stronę w innej przeglądarce. W każdym razie, nie tracąc czasu, zobaczmy, jak naprawić błąd zbyt wielu przekierowań w systemie Windows 10 za pomocą poniższego samouczka.
Zawartość
- Napraw błąd zbyt wielu przekierowań w systemie Windows 10
- Metoda 1: Wyczyść dane przeglądania
- Metoda 2: Napraw ustawienia plików cookie dla konkretnej witryny
- Metoda 3: Wyłącz rozszerzenia przeglądarki
- Metoda 4: Dostosuj datę i godzinę systemową
- Metoda 5: Zresetuj ustawienia przeglądarki
Napraw błąd zbyt wielu przekierowań w systemie Windows 10
Notatka: Upewnij się Utworzyć punkt przywracania na wypadek, gdyby coś poszło nie tak.
Metoda 1: Wyczyść dane przeglądania
Możesz usunąć wszystkie przechowywane dane, takie jak historia, pliki cookie, hasła itp. Za pomocą jednego kliknięcia, aby nikt nie mógł naruszyć Twojej prywatności, a także pomaga w poprawie wydajności komputera. Ale istnieje wiele przeglądarek, takich jak Google Chrome, Mozilla Firefox, Microsoft Edge, Safari itp. Zobaczmy więc Jak wyczyścić historię przeglądania w dowolnej przeglądarce internetowej z pomocą ten przewodnik.

Metoda 2: Napraw ustawienia plików cookie dla konkretnej witryny
1. Otwórz Google Chrome, a następnie przejdź do „chrome://ustawienia/treść” w pasku adresu.
2. Na stronie Ustawienia treści kliknij Pliki cookie i dane witryn.

3. Sprawdź, czy witryna, którą próbujesz odwiedzić, to dodany w sekcji Blok.
4. Jeśli tak jest, upewnij się, że: usuń go z sekcji bloku.
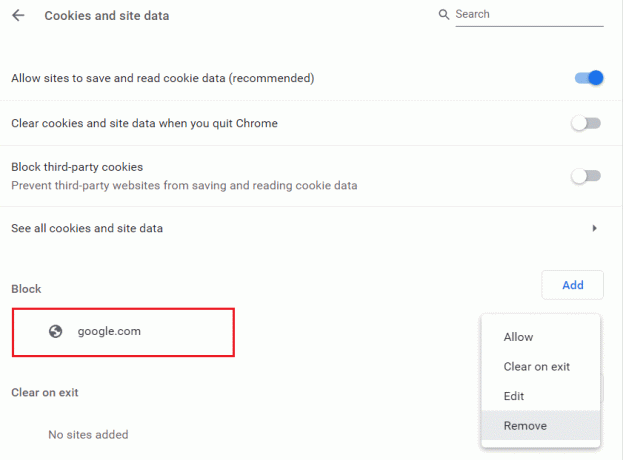
5.Również, dodaj witrynę do listy Zezwól.
Metoda 3: Wyłącz rozszerzenia przeglądarki
Wyłącz rozszerzenia w Chrome
1.Kliknij prawym przyciskiem myszy ikonę rozszerzenia chcesz usunąć.

2. Kliknij na „Usuń z Chrome” z menu, które się pojawi.

Po wykonaniu powyższych kroków wybrane rozszerzenie zostanie usunięte z Chrome.
Jeśli ikona rozszerzenia, które chcesz usunąć, nie jest dostępna na pasku adresu Chrome, musisz poszukać rozszerzenia na liście zainstalowanych rozszerzeń:
1. Kliknij ikona trzech kropek dostępne w prawym górnym rogu Chrome.

2. Kliknij Więcej narzędzi opcję z menu, które się otworzy.

3. W sekcji Więcej narzędzi kliknij Rozszerzenia.

4. Teraz otworzy się strona, która będzie pokaż wszystkie aktualnie zainstalowane rozszerzenia.

5. Teraz wyłącz wszystkie niechciane rozszerzenia przez wyłączanie przełącznika powiązane z każdym rozszerzeniem.

6. Następnie usuń te rozszerzenia, które nie są używane, klikając Usuń przycisk.
7. Wykonaj ten sam krok dla wszystkich rozszerzeń, które chcesz usunąć lub wyłączyć.
Wyłącz rozszerzenia w Firefoksie
1. Otwórz Firefoksa, a następnie wpisz „o: dodatkach” (bez cudzysłowów) w pasku adresu i naciśnij Enter.
2.Wyłącz wszystkie rozszerzenia klikając Wyłącz obok każdego rozszerzenia.

3. Uruchom ponownie Firefoksa, a następnie włącz jedno rozszerzenie na raz, aby znajdź winowajcę, który powoduje cały ten problem.
Notatka: Po włączeniu dowolnego rozszerzenia musisz ponownie uruchomić Firefoksa.
4. Usuń te konkretne rozszerzenia i uruchom ponownie komputer.
Wyłącz rozszerzenia w Microsoft Edge
1. Naciśnij klawisz Windows + R, a następnie wpisz regedit i naciśnij Enter, aby otworzyć Edytor rejestru.

2. Przejdź do następującej ścieżki rejestru:
HKEY_LOCAL_MACHINE\SOFTWARE\Policies\Microsoft
3. Kliknij prawym przyciskiem myszy Microsoft (folder), a następnie wybierz Nowy > Klucz.

4. Nazwij ten nowy klucz jako MicrosoftEdge i naciśnij Enter.
5. Teraz kliknij prawym przyciskiem myszy klawisz MicrosoftEdge i wybierz Nowy > Wartość DWORD (32-bitowa).

6. Nazwij ten nowy DWORD jako Rozszerzenia włączone i naciśnij Enter.
7. Kliknij dwukrotnie Rozszerzenia włączone DWORD i ustaw to wartość do 0 w polu danych wartości.

8. Kliknij OK i uruchom ponownie komputer, aby zapisać zmiany i sprawdzić, czy możesz Napraw błąd zbyt wielu przekierowań w systemie Windows 10.
Metoda 4: Dostosuj datę i godzinę systemową
1. Kliknij ikonę Windows na pasku zadań, a następnie kliknij Ikona zębatki w menu do otwarcia Ustawienia.

2. Teraz w Ustawieniach kliknij „Czas i język' Ikona.

3. W lewym okienku kliknij „Data i czas’.
4. Teraz spróbuj ustawienia czas i strefa czasowa na automatyczne. Włącz oba przełączniki dwustabilne. Jeśli są już włączone, wyłącz je raz, a następnie włącz ponownie.

5. Sprawdź, czy zegar wyświetla prawidłową godzinę.
6. Jeśli nie, wyłącz automatyczny czas. Kliknij na Zmień przycisk i ręcznie ustaw datę i godzinę.

7. Kliknij Reszta aby zapisać zmiany. Jeśli Twój zegar nadal nie pokazuje właściwej godziny, wyłącz automatyczną strefę czasową. Użyj menu rozwijanego, aby ustawić go ręcznie.

8. Sprawdź, czy jesteś w stanie Napraw błąd zbyt wielu przekierowań w systemie Windows 10. Jeśli nie, przejdź do następujących metod.
Jeśli powyższa metoda nie rozwiąże problemu, możesz również wypróbować ten przewodnik: Napraw nieprawidłowy czas zegara systemu Windows 10
Metoda 5: Zresetuj ustawienia przeglądarki
Zresetuj Google Chrome
1. Otwórz Google Chrome, a następnie kliknij trzy kropki w prawym górnym rogu i kliknij Ustawienia.

2. Teraz w oknie ustawień przewiń w dół i kliknij Zaawansowany na dnie.

3. Ponownie przewiń w dół i kliknij Zresetuj kolumnę.

4. Spowoduje to ponowne otwarcie wyskakującego okienka z pytaniem, czy chcesz zresetować, więc kliknij Zresetuj, aby kontynuować.

Zresetuj Firefoksa
1. Otwórz przeglądarkę Mozilla Firefox, a następnie kliknij trzy linie w prawym górnym rogu.

2. Następnie kliknij Pomoc i wybierz Informacje o rozwiązywaniu problemów.

3. Najpierw spróbuj Tryb bezpieczeństwa i w tym celu kliknij Uruchom ponownie z wyłączonymi dodatkami.

4. Sprawdź, czy problem został rozwiązany, jeśli nie, kliknij Odśwież Firefoksa pod "Podrasuj Firefoksa“.
5. Uruchom ponownie komputer, aby zapisać zmiany.
Zresetuj Microsoft Edge
Microsoft Edge to chroniona aplikacja systemu Windows 10, co oznacza, że nie można jej odinstalować ani usunąć z systemu Windows. Jeśli coś pójdzie nie tak, jedyną dostępną opcją jest zresetowanie Microsoft Edge w systemie Windows 10. W przeciwieństwie do tego, jak zresetować Internet Explorera, nie ma bezpośredniego sposobu na zresetowanie Microsoft Edge do domyślnego, ale nadal mamy jakiś sposób na wykonanie tego zadania. Zobaczmy więc Jak zresetować Microsoft Edge do ustawień domyślnych w systemie Windows 10.

Zalecana:
- Dodaj graficzny interfejs użytkownika (GUI) do Microsoft Robocopy
- Co to jest Usoclient i jak wyłączyć wyskakujące okienko Usoclient.exe
- Napraw problem ze sterownikiem kontrolera multimediów audio
- Napraw Nie można drukować plików PDF z Adobe Reader
To wszystko, co udało Ci się pomyślnie Napraw błąd zbyt wielu przekierowań w systemie Windows 10 ale jeśli nadal masz jakieś pytania dotyczące tego samouczka, możesz je zadać w sekcji komentarzy.



