Napraw ostrzeżenie o niskim poziomie pamięci w komputerze [ROZWIĄZANE]
Różne / / November 28, 2021
Twój komputer ma mało pamięci ostrzeżenie pojawia się, gdy systemowi Windows zabraknie miejsca na przechowywanie danych, które musi przechowywać, gdy uruchamiasz różne aplikacje. Może to być zarówno w modułach RAM w komputerze, jak i na dysku twardym, gdy wolna pamięć RAM zostanie zapełniona.
Twój komputer ma mało pamięci, aby przywrócić wystarczającą ilość pamięci, aby programy działały poprawnie, zapisz pliki, a następnie zamknij się ponowne uruchomienie wszystkich otwartych programów.
Gdy komputer nie ma wystarczającej ilości pamięci na wszystkie czynności, które próbuje wykonać, system Windows i programy mogą przestać działać. Aby zapobiec utracie informacji, system Windows powiadomi Cię, gdy w komputerze zacznie brakować pamięci.
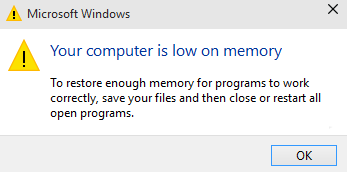
Twój komputer ma dwa rodzaje pamięci, Pamięć o dostępie swobodnym (BARAN) oraz pamięć wirtualna. Wszystkie programy używają pamięci RAM, ale gdy nie ma wystarczającej ilości pamięci RAM dla programu, który próbujesz uruchomić, Windows tymczasowo przenosi informacje, które normalnie byłyby przechowywane w pamięci RAM, do pliku na dysku twardym o nazwie plik stronicowania. Ilość informacji tymczasowo przechowywanych w pliku stronicowania jest również określana jako pamięć wirtualna. Korzystanie z pamięci wirtualnej — innymi słowy, przenoszenie informacji do iz pliku stronicowania — zwalnia wystarczającą ilość pamięci RAM, aby programy działały poprawnie.
Twój komputer ma mało pamięci ostrzeżenie pojawia się, gdy komputerowi zabraknie pamięci RAM i zacznie brakować pamięci wirtualnej. Może się to zdarzyć, gdy uruchamiasz więcej programów niż pamięć RAM zainstalowana na komputerze jest przeznaczona do obsługi. Problemy z małą ilością pamięci mogą również wystąpić, gdy program nie zwalnia pamięci, której już nie potrzebuje. Ten problem nazywa się nadużycie pamięci lub wyciek pamięci.
Zawartość
- Napraw ostrzeżenie o niskim poziomie pamięci w komputerze
- Metoda 1: Zwiększenie pamięci wirtualnej
- Metoda 2: Uruchom skanowanie antywirusowe lub antywirusowe
- Metoda 3: Uruchom CCleaner, aby naprawić problemy z Rejestrem
- Metoda 4: Uruchom konserwację systemu
- Metoda 5: Uruchom Kontroler plików systemowych
- Metoda 6: Wyłącz ostrzeżenia dotyczące pamięci systemu Windows
- Metoda 7: Zaktualizuj system Windows
Napraw ostrzeżenie o niskim poziomie pamięci w komputerze
Zanim przejdziesz do wymienionych poniżej zaawansowanych samouczków, najpierw możesz zabij programy, które używają zbyt dużo pamięci (RAM). Możesz użyć Menedżera zadań, aby zabić te programy, które mogą wykorzystywać zbyt dużo zasobów procesora.
1. naciskać Ctrl + Shift + Esc aby otworzyć Menedżera zadań.
2. W zakładce Procesy kliknij prawym przyciskiem myszy program lub proces wykorzystujący najwięcej pamięci (będzie w kolorze czerwonym) i wybierz „Zakończ zadanie”.

Jeśli powyższe nie jest napraw ostrzeżenie Twój komputer ma mało pamięci następnie, aby zapobiec takim ostrzeżeniom, możesz zmienić minimalny i maksymalny rozmiar pliku stronicowania, wykonując następujące czynności.
Metoda 1: Zwiększenie pamięci wirtualnej
Teraz im większy rozmiar pamięci RAM (na przykład 4 GB, 8 GB itd.) w twoim systemie, tym szybciej będą działały załadowane programy. Z powodu braku pamięci RAM (pamięci podstawowej) komputer przetwarza uruchomione programy powoli, technicznie ze względu na zarządzanie pamięcią. Dlatego wymagana jest pamięć wirtualna, aby zrekompensować pracę. A jeśli w komputerze zaczyna brakować pamięci, istnieje prawdopodobieństwo, że rozmiar pamięci wirtualnej jest niewystarczający i może być konieczne zwiększyć pamięć wirtualną aby Twój komputer działał płynnie.
1. Naciśnij klawisz Windows + R i wpisz sysdm.cpl w oknie dialogowym Uruchom i kliknij OK, aby otworzyć Właściwości systemu.

2. w Właściwości systemu okno, przełącz na Zakładka Zaawansowane i pod Wydajność, Kliknij Ustawienia opcja.

3. Następnie w Ustawienia wydajności okno, przełącz na Zakładka Zaawansowane i kliknij Reszta w pamięci wirtualnej.

4. Wreszcie w Pamięć wirtualna w oknie pokazanym poniżej, odznacz opcję „Automatycznie zarządzaj rozmiarem pliku stronicowania dla wszystkich dysków" opcja. Następnie podświetl dysk systemowy w obszarze Rozmiar pliku stronicowania dla każdego nagłówka typu i dla opcji Rozmiar niestandardowy ustaw odpowiednie wartości dla pól: Rozmiar początkowy (MB) i Rozmiar maksymalny (MB). Zdecydowanie zaleca się unikanie wybierania Brak pliku stronicowania opcja tutaj.

5. Teraz, jeśli zwiększyłeś rozmiar, ponowne uruchomienie nie jest obowiązkowe. Ale jeśli zmniejszyłeś rozmiar pliku stronicowania, musisz ponownie uruchomić komputer, aby zmiany były skuteczne.
Metoda 2: Uruchom skanowanie antywirusowe lub antywirusowe
Przyczyną problemów z pamięcią może być również wirus lub złośliwe oprogramowanie. Jeśli ten problem występuje regularnie, musisz przeskanować system za pomocą zaktualizowanego oprogramowania antywirusowego lub antywirusowego, takiego jak Niezbędne zabezpieczenia firmy Microsoft (który jest darmowym i oficjalnym programem antywirusowym firmy Microsoft). W przeciwnym razie, jeśli masz skanery antywirusowe lub złośliwe oprogramowanie innej firmy, możesz ich również użyć do usunięcia złośliwego oprogramowania z systemu.

Dlatego powinieneś przeskanować swój system oprogramowaniem antywirusowym i natychmiast pozbądź się niechcianego złośliwego oprogramowania lub wirusów. Jeśli nie masz żadnego oprogramowania antywirusowego innej firmy, nie martw się, możesz użyć wbudowanego narzędzia do skanowania złośliwego oprogramowania w systemie Windows 10 o nazwie Windows Defender.
1. Otwórz program Windows Defender.
2. Kliknij Sekcja Wirusów i Zagrożeń.

3. Wybierz Sekcja zaawansowana i zaznacz skanowanie offline programu Windows Defender.
4. Na koniec kliknij Skanuj teraz.

5. Po zakończeniu skanowania, jeśli zostanie znalezione jakiekolwiek złośliwe oprogramowanie lub wirusy, program Windows Defender automatycznie je usunie. ‘
6. Na koniec uruchom ponownie komputer i sprawdź, czy jesteś w stanie naprawić Ostrzeżenie o małej ilości pamięci w komputerze.
Metoda 3: Uruchom CCleaner, aby naprawić problemy z Rejestrem
Jeśli powyższa metoda nie zadziałała, pomocne może być uruchomienie CCleaner:
1. Pobierz i zainstaluj CCleaner.
2. Kliknij dwukrotnie plik setup.exe, aby rozpocząć instalację.

3. Kliknij na Przycisk instalacji aby rozpocząć instalację CCleaner. Postępuj zgodnie z instrukcjami wyświetlanymi na ekranie, aby zakończyć instalację.

4. Uruchom aplikację iz menu po lewej stronie wybierz Zwyczaj.
5. Teraz sprawdź, czy musisz zaznaczyć coś innego niż ustawienia domyślne. Po zakończeniu kliknij Analizuj.

6. Po zakończeniu analizy kliknij „Uruchom CCleaner" przycisk.

7. Pozwól CCleanerowi działać, a to wyczyści całą pamięć podręczną i pliki cookie w twoim systemie.
8. Teraz, aby dalej wyczyścić system, wybierz zakładka Rejestr, i upewnij się, że zostały sprawdzone następujące elementy.

9. Po zakończeniu kliknij „Skanuj w poszukiwaniu problemów” i zezwól CCleaner na skanowanie.
10. CCleaner pokaże aktualne problemy z Rejestr systemu Windows, po prostu kliknij Napraw wybrane problemy przycisk.

11. Gdy CCleaner pyta „Czy chcesz wykonać kopię zapasową zmian w rejestrze?" Wybierz Tak.
12. Po zakończeniu tworzenia kopii zapasowej wybierz Napraw wszystkie wybrane problemy.
8. Uruchom ponownie komputer, aby zapisać zmiany. Ta metoda wydaje się Napraw ostrzeżenie o niskim poziomie pamięci w komputerze w niektórych przypadkach, gdy system jest zagrożony z powodu złośliwego oprogramowania lub wirusa.
Metoda 4: Uruchom konserwację systemu
1. Wpisz control w Windows Search, a następnie kliknij Panel sterowania z wyników wyszukiwania.

2. Teraz wpisz rozwiązywać problemy w polu wyszukiwania i wybierz Rozwiązywanie problemów.

3. Kliknij Pokaż wszystkie z lewej szyby okna.

4. Następnie kliknij Konserwacja systemu uruchomić narzędzie do rozwiązywania problemów i postępować zgodnie z instrukcjami wyświetlanymi na ekranie.

Metoda 5: Uruchom Kontroler plików systemowych
1. Naciśnij klawisz Windows + X, a następnie kliknij Wiersz polecenia (administrator).

2. Teraz wpisz następujące polecenie w cmd i naciśnij enter:
Sfc /scannow. sfc /scannow /offbootdir=c:\ /offwindir=c:\windows

3. Poczekaj na zakończenie powyższego procesu i po zakończeniu uruchom ponownie komputer.
4. Następnie uruchom CHKDSK, aby naprawić błędy systemu plików.
5. Niech powyższy proces się zakończy i ponownie uruchom komputer, aby zapisać zmiany.
Metoda 6: Wyłącz ostrzeżenia dotyczące pamięci systemu Windows
Notatka: Ta metoda jest przeznaczona tylko dla użytkowników posiadających pamięć RAM 4G lub więcej, jeśli masz mniej pamięci niż ta, nie próbuj tej metody.
Sposobem na to jest uniemożliwienie załadowania programu RADAR przez usługę Diagnostics, która składa się z 2 plików DLL, radardt.dll i radarrs.dll.
1. Naciśnij klawisz Windows + R, a następnie wpisz „Regedit” i naciśnij Enter, aby otworzyć Edytor rejestru.

2. Teraz przejdź do następującego klucza rejestru i całkowicie usuń każdy z nich:
[HKEY_LOCAL_MACHINE\SYSTEM\CurrentControlSet\Contro l\WDI\DiagnosticModules\{5EE64AFB-398D-4edb-AF71-3B830219ABF7}] [HKEY_LOCAL_MACHINE\SYSTEM\CurrentControlSet\Contro l\WDI\DiagnosticModules\{45DE1EA9-10BC-4f96-9B21-4B6B83DBF476}] [HKEY_LOCAL_MACHINE SYSTEM CurrentControlSet Control WDI DiagnosticModules {C0F51D84-11B9-4e74-B083-99F11BA2DB0A}]
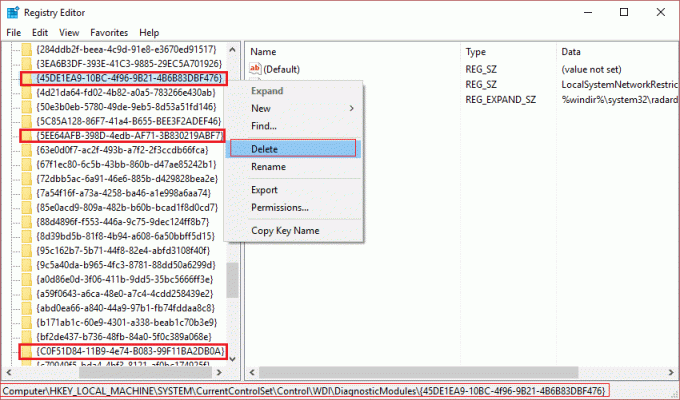
3. Po zakończeniu uruchom ponownie komputer, aby zapisać zmiany. Teraz nie zobaczysz żadnych ostrzeżeń dotyczących pamięci, w tym Twój komputer ma mało pamięci.
Metoda 7: Zaktualizuj system Windows
1. naciskać Klawisz Windows + I, aby otworzyć Ustawienia, a następnie kliknij Aktualizacja i bezpieczeństwo.

2. Z lewej strony w menu kliknij Aktualizacja systemu Windows.
3. Teraz kliknij „Sprawdź aktualizacje”, aby sprawdzić dostępne aktualizacje.

4. Jeśli jakieś aktualizacje oczekują, kliknij Pobierz i zainstaluj aktualizacje.

5. Po pobraniu aktualizacji zainstaluj je, a system Windows stanie się aktualny.
Może Ci się spodobać:
- Napraw Nie można zainstalować aktualizacji sterownika przez GeForce Experience
- Napraw połączenie nie jest prywatnym błędem w Chrome
- Jak naprawić COM Surrogate przestał działać?
- Jak naprawić błąd aplikacji 0xc000007b?
To ci się udało Napraw, że komputer ma mało pamięciOstrzeżenie ale jeśli nadal masz jakieś pytania dotyczące tego posta, skomentuj i daj nam znać.
![Napraw ostrzeżenie o niskim poziomie pamięci w komputerze [ROZWIĄZANE]](/uploads/acceptor/source/69/a2e9bb1969514e868d156e4f6e558a8d__1_.png)


