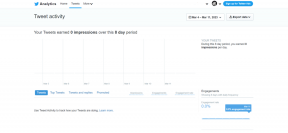4 sposoby na ponowną instalację Realtek HD Audio Manager
Różne / / November 28, 2021
Jak ponownie zainstalować Menedżera Realtek HD Audio: Czy masz problemy z Realtek High Definition Audio Manager? Czy na Twoim komputerze brakuje programu Realtek HD Audio Manager? A może nie słychać dźwięku z głośników w systemie Windows 10? Cóż, jeśli masz do czynienia z którymkolwiek z powyższych problemów, nie martw się, ponieważ jesteś we właściwym miejscu, ponieważ dzisiaj zobaczymy Jak ponownie zainstalować Realtek HD Audio Manager w celu rozwiązania problemu.
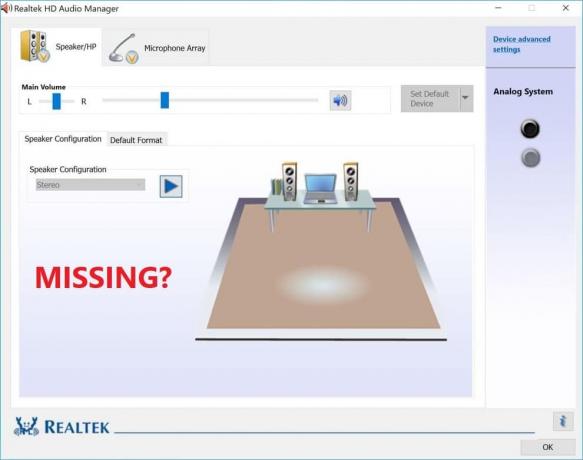
Realtek HD Audio Manager to jedno z najbardziej przydatnych narzędzi dostępnych do zarządzania wszystkimi potrzebami audio/dźwiękowymi w systemie Windows 10. Ale co się stanie, gdy nie możesz znaleźć ikony Realtek HD Audio Manager na pasku zadań? Cóż, większość użytkowników borykających się z tym problemem skarży się, że mają ten problem dopiero po aktualizacji lub aktualizacji systemu Windows 10.
Jeśli nie możesz znaleźć Realtek HD Audio Manager, przyczyną tego problemu jest uszkodzony Realtek sterownik audio, a jeśli tak jest, możesz łatwo rozwiązać problem, ponownie instalując sterowniki audio Realtek. W każdym razie, bez marnowania czasu, zobaczmy, jak ponownie zainstalować Realtek HD Audio Manager.
W tym artykule naprawimy następujące problemy:
- Brak ikony Realtek HD Audio Manager
- Brak Menedżera Realtek HD Audio
- Menedżer dźwięku Realtek HD Audio nie otwiera się
Zawartość
- Jak ponownie zainstalować Menedżera Realtek HD Audio [PRZEWODNIK]
- Metoda 1: Zainstaluj ponownie Realtek HD Audio Manager
- Metoda 2: Ręczna aktualizacja sterowników Realtek Audio
- Metoda 3: Wyłącz sterownik magistrali Microsoft UAA dla dźwięku wysokiej rozdzielczości
- Metoda 4: Użyj opcji Dodaj starsze, aby zainstalować sterowniki do obsługi starszej karty dźwiękowej
Jak ponownie zainstalować Menedżera Realtek HD Audio [PRZEWODNIK]
Upewnij się Utworzyć punkt przywracania na wypadek, gdyby coś poszło nie tak.
Metoda 1: Zainstaluj ponownie Realtek HD Audio Manager
1. Następnie otwórz swoją ulubioną przeglądarkę internetową przejdź do tej witryny.
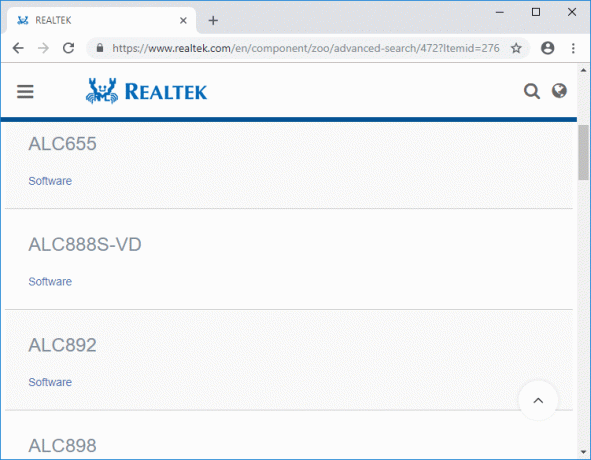
2. Zostaniesz przekierowany na stronę pobierania, teraz pod „Kodeki audio PC” wybierz najnowszy dostępny sterownik.
Notatka: Upewnij się, że pobierasz odpowiedni sterownik zgodnie z architekturą systemu.
3. Jeśli nie możesz znaleźć, potrzebujesz sterownika do Oprogramowanie do kodeków audio AC’97 lub Oprogramowanie do kodeków audio wysokiej rozdzielczości.
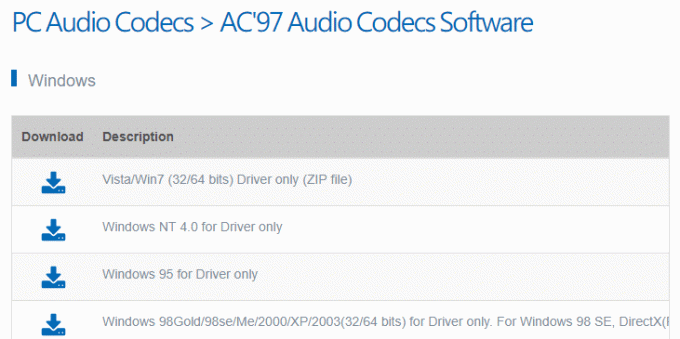
Notatka: W przypadku większości użytkowników musisz pobrać kodeki audio High Definition, ale jeśli korzystasz ze starego systemu, wystarczy pobrać kodeki audio AC’97.
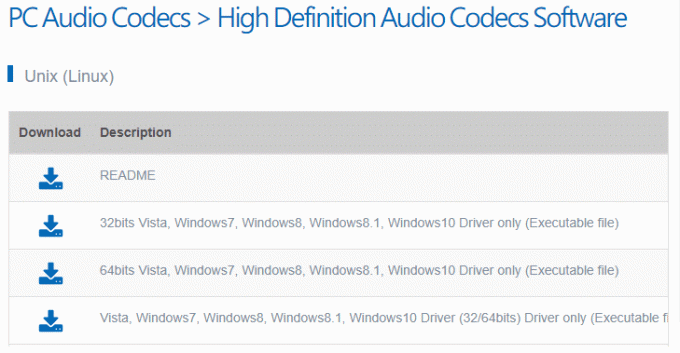
4. Po pobraniu pliku kliknij dwukrotnie plik instalacyjny i postępuj zgodnie z instrukcjami wyświetlanymi na ekranie, aby zainstaluj najnowsząSterowniki Realtek High Definition Audio.
5. Przejdź do następującej lokalizacji w eksploratorze plików:
C:\Program Files\Realtek\Audio\HDA\RtkNGUI64.exe
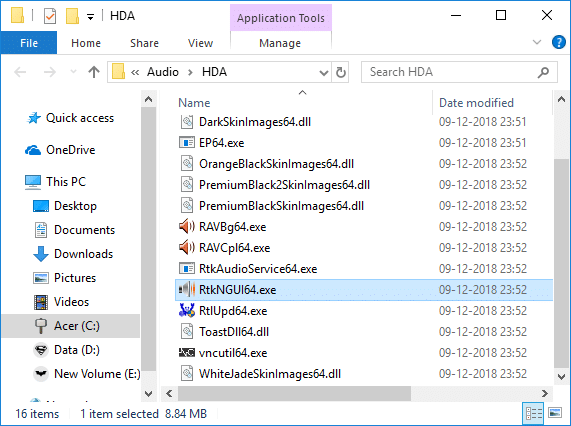
6. Kliknij dwukrotnie RtkNGUI64.exe otworzyć Menedżer Realtek HD Audio.
Metoda 2: Ręczna aktualizacja sterowników Realtek Audio
1. Naciśnij klawisz Windows + R, a następnie wpisz devmgmt.msc i naciśnij Enter, aby otworzyć Menadżer urządzeń.

2. Rozwiń Kontrolery dźwięku, wideo i gier a następnie kliknij prawym przyciskiem myszy na „Dźwięk wysokiej rozdzielczości Realtek" & Wybierz Uaktualnij sterownik.

3. W następnym oknie kliknij „Wyszukaj automatycznie zaktualizowane oprogramowanie sterownika“.

4. Jeśli masz już zaktualizowany sterownik, zobaczysz komunikat „Najlepsze sterowniki dla Twojego urządzenia są już zainstalowane“.

5. Jeśli nie masz najnowszych sterowników, to System Windows automatycznie zaktualizuje sterowniki Realtek Audio do najnowszej dostępnej aktualizacji.
6. Po zakończeniu uruchom ponownie komputer, aby zapisać zmiany.
Jeśli nadal masz problem ze sterownikiem Realtek High Definition Audio, musisz ręcznie zaktualizować sterowniki, po prostu postępuj zgodnie z tym przewodnikiem.
1. Ponownie otwórz Menedżera urządzeń, a następnie kliknij prawym przyciskiem myszy Dźwięk wysokiej rozdzielczości Realtek & Wybierz Uaktualnij sterownik.
2. Tym razem kliknij na ” Przeglądaj mój komputer w poszukiwaniu oprogramowania sterownika.”

3. Następnie wybierz „Pozwól mi wybrać z listy dostępnych sterowników na moim komputerze.”

4. Wybierz odpowiedni kierowca z listy i kliknij Następny.

5. Poczekaj na zakończenie instalacji sterownika, a następnie uruchom ponownie komputer.
Metoda 3: Wyłącz sterownik magistrali Microsoft UAA dla dźwięku wysokiej rozdzielczości
1. Naciśnij klawisz Windows + R, a następnie wpisz „devmgmt.msc” (bez cudzysłowów) i naciśnij Enter, aby otworzyć Menedżera urządzeń.

2. Rozwiń Urządzenia systemowe i kliknij prawym przyciskiem myszy Sterownik magistrali Microsoft UAA dla dźwięku wysokiej rozdzielczości, a następnie wybierz Wyłączyć.
3. Naciśnij Klawisz Windows + I, aby otworzyć Ustawienia, a następnie kliknij Aplikacje.

4. Z menu po lewej stronie wybierz Aplikacje i funkcje.
5. Teraz pod Aplikacje i funkcje, znajdziesz pole wyszukiwania, wpisz „Sterownik dźwięku wysokiej jakości Realtek" w tym.
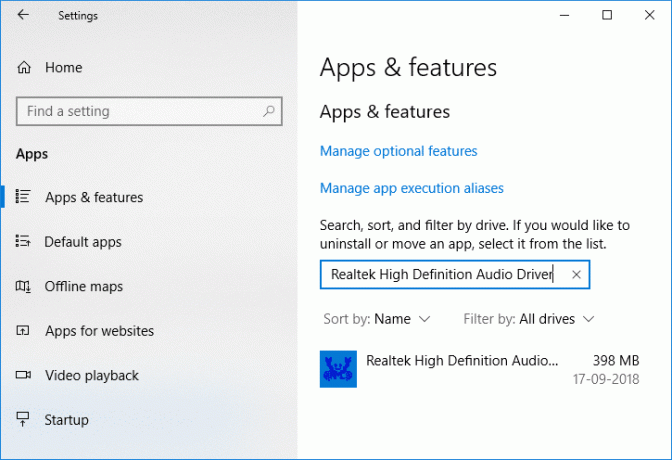
6.Kliknij Odinstaluj pod sterownikiem Realtek High Definition Audio.
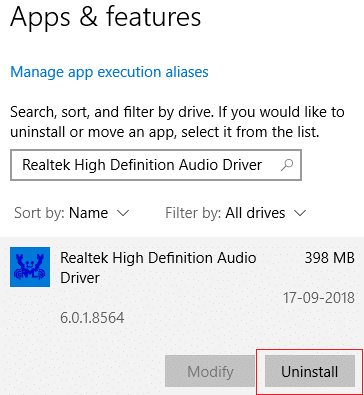
7. Teraz odwiedź Realtek aby pobrać najnowszy sterownik i Zainstaluj ponownie Menedżera Realtek HD Audio.
Metoda 4: Użyj opcji Dodaj starsze, aby zainstalować sterowniki do obsługi starszej karty dźwiękowej
1. Naciśnij klawisz Windows + R, a następnie wpisz „devmgmt.msc” (bez cudzysłowów) i naciśnij Enter, aby otworzyć Menedżera urządzeń.

2. W Menedżerze urządzeń wybierz Kontrolery dźwięku, wideo i gier a następnie kliknij Akcja > Dodaj starszy sprzęt.

3. Kliknij Dalej, wybierz ‘Wyszukaj i zainstaluj sprzęt automatycznie (zalecane).’

4. Uruchom ponownie system, aby zapisać zmiany.
Zalecana:
- Jak naprawić stan offline drukarki w systemie Windows 10?
- ROZWIĄZANE: Szyfruj zawartość, aby zabezpieczyć dane wyszarzone w systemie Windows 10
- Napraw Windows Hello nie jest dostępny na tym urządzeniu w systemie Windows 10
- Napraw błąd instalacji redystrybucyjnej Microsoft Visual C++ 2015 Błąd 0x80240017
To wszystko, czego skutecznie się nauczyłeś Jak ponownie zainstalować Realtek HD Audio Manager ale jeśli nadal masz jakieś pytania dotyczące tego samouczka, możesz je zadać w sekcji komentarza.