Jak zablokować lub odblokować komórki w programie Excel?
Różne / / November 28, 2021
Czasami nie chcesz, aby niektóre komórki w arkuszach Excela zostały zmienione. Możesz to zrobić, ucząc się blokowania lub odblokowywania komórek w programie Excel.
Microsoft Excel zapewnia nam doskonały sposób przechowywania naszych danych w formie tabelarycznej i zorganizowanej. Ale te dane można zmienić, gdy zostaną udostępnione innym osobom. Jeśli chcesz chronić swoje dane przed celowymi zmianami, możesz zabezpieczyć arkusze Excela, blokując je. Ale jest to ekstremalny krok, który może nie być lepszy. Zamiast tego możesz również zablokować określone komórki, wiersze i kolumny. Na przykład możesz zezwolić użytkownikom na wprowadzanie określonych danych, ale zablokować komórki ważnymi informacjami. W tym artykule zobaczymy różne sposoby blokować lub odblokowywać komórki w programie Excel.
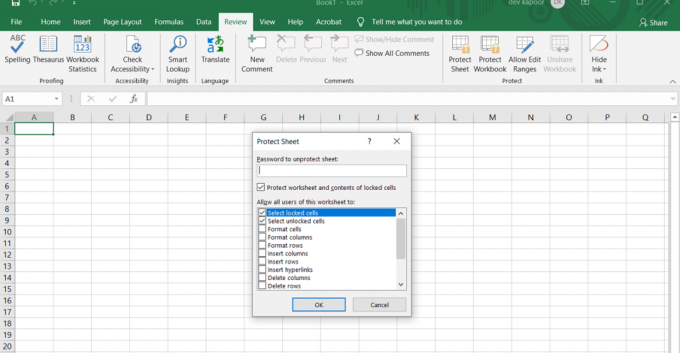
Zawartość
- Jak zablokować lub odblokować komórki w programie Excel?
- Jak zablokować wszystkie komórki w programie Excel?
- Jak zablokować i chronić poszczególne komórki w programie Excel?
- Jak odblokować i odblokować komórki w arkuszu Excela?
- Jak odblokować określone komórki w chronionym arkuszu?
Jak zablokować lub odblokować komórki w programie Excel?
Możesz zablokować cały arkusz lub po prostu wybrać poszczególne komórki w zależności od Twoich wyborów.
Jak zablokować wszystkie komórki w programie Excel?
Aby chronić wszystkie komórki w Microsoft Excel, wystarczy chronić cały arkusz. Wszystkie komórki w arkuszu będą domyślnie chronione przed nadpisywaniem lub edycją.
1. Wybierz 'Chroń arkusz’ od dołu ekranu w ‘Karta arkusza roboczego” lub bezpośrednio z „Karta recenzji' w Grupa zmian.
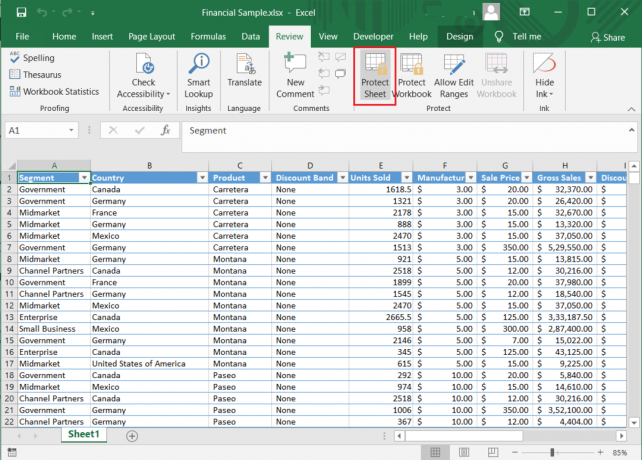
2. Ten 'Chroń arkuszpojawi się okno dialogowe. Możesz albo zabezpieczyć swój arkusz Excela hasłem, albo pozostawić „hasło chroń swój arkusz Excela’ pole puste.
3. Wybierz działania z listy, na które chcesz zezwolić w chronionym arkuszu i kliknij „OK”.
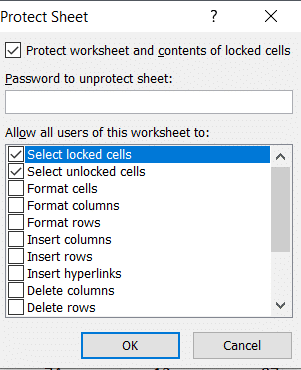
4. Jeśli zdecydujesz się wprowadzić hasło, „potwierdź hasłopojawi się okno dialogowe. Wpisz hasło ponownie, aby zakończyć proces.
Przeczytaj także:Jak usunąć hasło z pliku Excel?
Jak zablokować i chronić poszczególne komórki w programie Excel?
Możesz zablokować pojedyncze komórki lub zakres komórek, wykonując poniższe czynności:
1. Zaznacz komórki lub zakresy, które chcesz chronić. Możesz to zrobić za pomocą myszy lub za pomocą klawiszy Shift i strzałek na słowach kluczowych. Użyj Klawisz Ctrl i mysz wybrać niesąsiadujące komórki i zakresy.

2. Jeśli chcesz zablokować całą kolumnę (y) i wiersze (y), możesz je wybrać, klikając ich literę kolumny lub wiersza. Możesz także wybrać wiele sąsiednich kolumn, klikając prawym przyciskiem myszy lub używając klawisza Shift i myszy.
3. Możesz także zaznaczyć tylko komórki z formułami. Na karcie Strona główna kliknij Edytowanie grupy i wtedy 'Znajdź i wybierz’. Kliknij Przejdź do specjalnych.

4. W dialogu pole, wybierz Formuły opcję i kliknij ok.
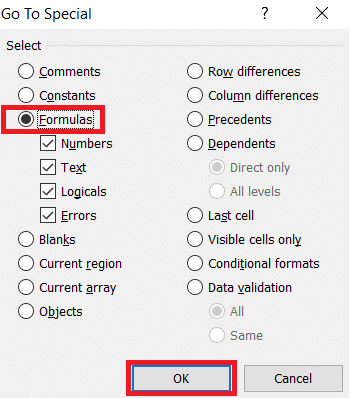
5. Po wybraniu żądanych komórek do zablokowania naciśnij Ctrl + 1 razem. ‘Formatuj komórkipojawi się okno dialogowe. Możesz także kliknąć prawym przyciskiem myszy zaznaczone komórki i wybrać opcję Formatuj komórki aby otworzyć okno dialogowe.
6. Przejdź do „Ochrona’ i zaznacz ‘zablokowany' opcja. Kliknij oki twoja praca jest skończona.
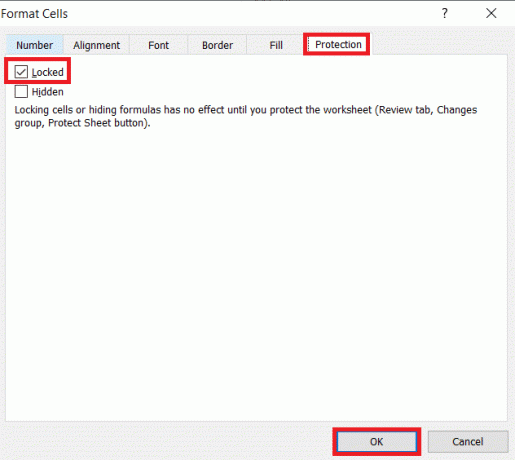
Notatka: Jeśli próbujesz zablokować komórki na wcześniej chronionym arkuszu Excela, musisz najpierw odblokować arkusz, a następnie wykonać powyższy proces. Ty może blokować lub odblokowywać komórki w programie Excel w wersjach 2007, 2010, 2013 i 2016.
Jak odblokować i odblokować komórki w arkuszu Excela?
Możesz bezpośrednio odblokować cały arkusz, aby odblokować wszystkie komórki w programie Excel.
1. Kliknij 'Usuń zabezpieczenie arkusza' na 'Karta przeglądu' w grupa zmian lub kliknij opcję, klikając prawym przyciskiem myszy Arkusz patka.
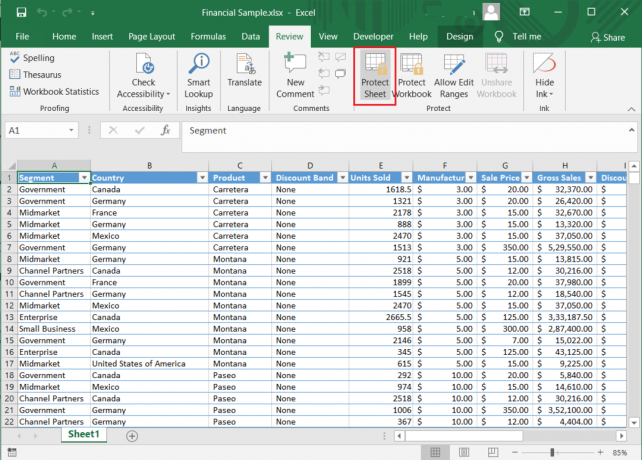
2. Możesz teraz wprowadzać dowolne zmiany w danych w komórkach.
3. Możesz także odblokować arkusz za pomocą „Formatuj komórki” okno dialogowe.
4. Wybierz wszystkie komórki w arkuszu według Ctrl + A. Następnie wciśnij Ctrl + 1 lub kliknij prawym przyciskiem myszy i wybierz Formatuj komórki. W 'Ochrona’ w oknie dialogowym Formatowanie komórek, odznacz pole ‘Zablokowany’ opcja i kliknij ok.

Przeczytaj także:Napraw Excel czeka, aż inna aplikacja zakończy działanie OLE
Jak odblokować określone komórki w chronionym arkuszu?
Czasami możesz chcieć edytować określone komórki w chronionym arkuszu programu Excel. Korzystając z tej metody, możesz odblokować poszczególne komórki w arkuszu za pomocą hasła:
1. Zaznacz komórki lub zakresy, które chcesz odblokować w chronionym arkuszu za pomocą hasła.
2. W 'Przejrzeć’ kliknij na ‘Zezwalaj użytkownikom na edycję zakresów' opcja. Aby uzyskać dostęp do tej opcji, musisz najpierw odblokować arkusz.
3. Pojawi się okno dialogowe „Zezwalaj użytkownikom na edytowanie zakresów”. Kliknij na 'Nowy' opcja.
4. A 'Nowy zakresPojawi się okno dialogowe z Tytuł, odwołuje się do komórek, oraz Hasło zakresu pole.
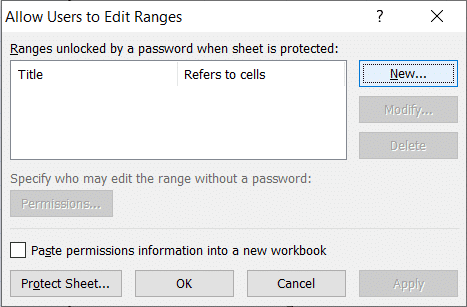
5. W polu Tytuł, nadaj nazwę swojemu zakresowi. W 'Odnosi się do komórki’ wpisz zakres komórek. Domyślnie ma już wybrany zakres komórek.
6. Wpisz hasło w polu Hasło i kliknij ok.
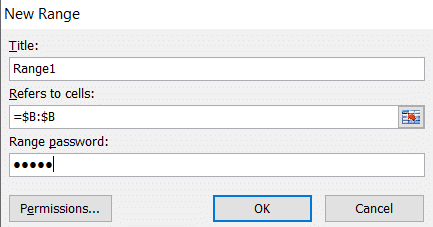
7. Wpisz hasło ponownie w „potwierdź hasło’ okno dialogowe i kliknij ok.
8. Zostanie dodany nowy asortyment. Możesz ponownie wykonać te czynności, aby utworzyć więcej zakresów.
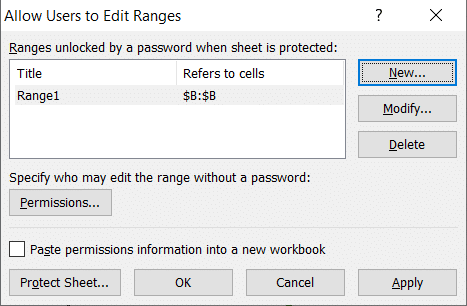
9. Kliknij na 'Chroń arkusz' przycisk.
10. Wpisz hasło w oknie „Chroń arkusz” dla całego arkusza i wybierz działania chcesz pozwolić. Kliknij ok.
11. Wpisz hasło ponownie w oknie potwierdzenia, a Twoja praca jest zakończona.
Teraz, mimo że Twój arkusz jest chroniony, niektóre chronione komórki będą miały dodatkowy poziom ochrony i zostaną odblokowane tylko za pomocą hasła. Możesz również przyznać dostęp do zakresów bez konieczności każdorazowego wprowadzania hasła:
1. Po ustaleniu zakresu kliknij „Uprawnieniaopcja pierwsza.
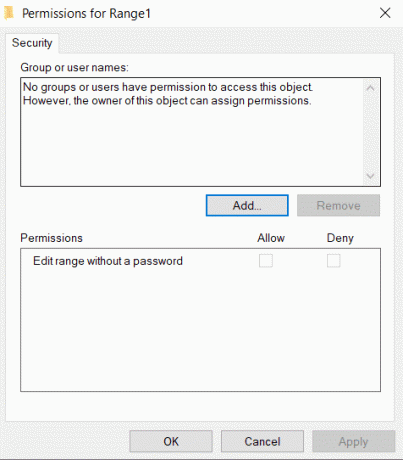
2. Kliknij Dodaj przycisk w oknie. Wprowadź nazwy użytkowników w polu „Wprowadź nazwy obiektów do wybrania' skrzynka. Możesz wpisać nazwę użytkownika zapisaną w Twojej domenie. Kliknij ok.
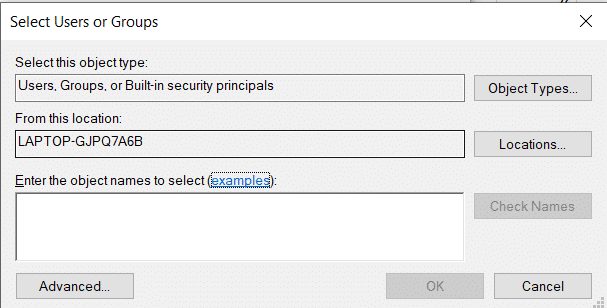
3. Teraz określ uprawnienia dla każdego użytkownika w „Nazwy grup lub użytkowników’ i zaznacz opcję Zezwól. Kliknij oki twoja praca jest skończona.
Zalecana:
- Jak zamienić kolumny lub wiersze w programie Excel
- Jak przekonwertować plik Excel (.xls) na plik vCard (.vcf)?
- Szybko przełączaj się między arkuszami roboczymi w programie Excel
- Jak naprawić obrazy Whatsapp, które nie wyświetlają się w galerii?
To były wszystkie różne sposoby, w jakie możesz blokować lub odblokowywać komórki w programie Excel. Wiedza o tym, jak chronić swój arkusz, jest bardzo potrzebna, aby uchronić go przed przypadkowymi zmianami. Możesz zabezpieczyć lub wyłączyć ochronę komórek w arkuszu Excela jednocześnie lub wybrać określony zakres. Możesz również przyznać dostęp niektórym użytkownikom z hasłem lub bez. Postępuj dokładnie zgodnie z powyższymi krokami, a nie powinieneś mieć problemu.



