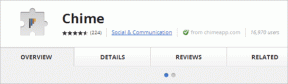Jak naprawić Kontynuuj na PC nie działa na iOS
Różne / / November 29, 2021
Z Jesienna aktualizacja twórców dla systemu Windows 10, Microsoft w końcu wprowadził możliwość kontynuowania przeglądania Internetu z telefonu komórkowego na komputer. Chociaż nie jest to tak wygodne, jak używanie Handoff między iPhonem a komputerem Mac, opcja łatwego przejścia na komputer jest nadal mile widziana.
Jednak funkcja ma problemy. Korzystanie z Kontynuuj na komputerze jest przez większość czasu dość płynne, ale podczas próby udostępnienia łącza z iPhone'a lub iPada do komputera z systemem Windows mogą pojawić się różne przeszkody.

Niezależnie od tego, czy Twoja przeglądarka internetowa nie wyświetla opcji Kontynuuj na komputerze, czy przerwane łącze między systemem iOS i Windows 10, poniższe wskazówki dotyczące rozwiązywania problemów powinny pomóc szybciej rozwiązać problem.
Ręcznie włącz Kontynuuj na PC
Po zainstalowaniu i zalogowaniu się do Kontynuuj w aplikacji na PC, możesz nie widzieć opcji Kontynuuj na PC w okienku Udostępnij w przeglądarce w systemie iOS. Najczęściej dzieje się tak, gdy przeglądarka nie może automatycznie wstawić go jako opcji Udostępnij. Na szczęście ręczne dodanie nie trwa długo.
Krok 1: Otwórz okienko udostępniania, a następnie przesuń palcem do prawej krawędzi w górnym wierszu. Następnie dotknij Więcej.

Krok 2: Na wyświetlonej liście opcji włącz przełącznik obok opcji Kontynuuj na komputerze, a następnie dotknij Gotowe.

I voila! Powinieneś teraz zobaczyć opcję Kontynuuj na PC.

Wystarczy go dotknąć, określić komputer, na którym chcesz kontynuować, a witryna powinna natychmiast uruchomić się w Microsoft Edge. Możesz także otwórz Kontynuuj na łączach PC w domyślnej przeglądarce Jeśli chcesz.
Aktualizacja Kontynuuj w aplikacji na PC
Jeśli próba udostępnienia łącza do komputera powoduje ciągłe skanowanie w poszukiwaniu połączonych urządzeń w nieskończoność, rozważ zaktualizowanie aplikacji Kontynuuj na komputerze na urządzeniu z systemem iOS. Spowoduje to naprawienie wszystkich znanych błędów i przywrócenie łączności między urządzeniem z systemem iOS a serwerami firmy Microsoft.
Krok 1: Aby zaktualizować aplikację Kontynuuj na PC, przejdź do App Store.

Krok 2: U dołu ekranu kliknij Aktualizacje.

Krok 3: Jeśli są dostępne aktualizacje dla aplikacji Kontynuuj na PC, dotknij opcji AKTUALIZUJ znajdującej się obok niej.
Skoro już to robisz, rozważ również aktualizację innych aplikacji Microsoft, które możesz mieć (PowerPoint, Skype, OneNote itp.) na Twoim urządzeniu, a zwłaszcza jeśli używają tego samego identyfikatora Microsoft ID, co Kontynuuj na komputerze aplikacja.

Po aktualizacji uruchom swoją ulubioną przeglądarkę i spróbuj udostępnić stronę internetową na komputerze. Czy to działa teraz? Jeśli nie, zobaczmy, co możesz zrobić dalej.
Również na Guiding Tech
Zaktualizuj system Windows 10 (1709 lub nowszy)
Zalogowanie się w aplikacji Kontynuuj na komputerze przy użyciu tego samego identyfikatora Microsoft ID, co ten na komputerze, nic Ci nie da. Zwłaszcza jeśli na twoim komputerze działa wersja starsza niż aktualizacja Windows 10 Fall Creators Update. Wtedy prawdopodobnie nie zobaczysz go w opcjach Kontynuuj do komputera.
Zaleca się zaktualizowanie do najnowszej wersji systemu Windows 10.
Krok 1: Aby sprawdzić wersję systemu Windows 10, wpisz o w pasku wyszukiwania, a następnie kliknij Informacje o komputerze.

Krok 2: Przewiń w dół do sekcji Specyfikacje systemu Windows i powinieneś zobaczyć bieżący numer kompilacji systemu Windows wymieniony obok wersji. Najlepiej byłoby, gdyby był to co najmniej 1709 lub wyższy — 1803 to najnowsza wersja w momencie pisania.

Jeśli masz starszą wersję, musisz zaktualizować komputer. Aby je zainicjować, wpisz sprawdzać w menu Start, a następnie wybierz Sprawdź aktualizacje.
Należy jednak pamiętać, że ukończenie głównych aktualizacji systemu operacyjnego może zająć dużo czasu i przepustowości. Jeśli Windows 10 nie zaktualizuje się, zapoznaj się z tym przewodnikiem możliwych kierunków działania.
Uruchom ponownie urządzenie iOS i komputer
Nie ma nic lepszego niż ponowne uruchomienie urządzenia, aby na dobre naprawić wszelkie uporczywe błędy i usterki. Zanim przejdziemy do innych poprawek, wypróbujmy to.
Zacznij od przytrzymania przycisku zasilania przez kilka sekund. Po wyświetleniu monitu przesuń palcem po ekranie, aby wyłączyć urządzenie.
Notatka: Na iPhonie X musisz szybko nacisnąć przyciski zmniejszania głośności, zwiększania głośności i zasilania, aby wyświetlić monit Przesuń do wyłączenia.

Po wyłączeniu wystarczy ponownie przytrzymać przycisk zasilania, aby go włączyć. W międzyczasie uruchom ponownie komputer.
Odłącz i ponownie połącz urządzenie z komputerem
Ponowne uruchomienie urządzeń nie pomogło? Następnie nadszedł czas, aby odłączyć i ponownie połączyć iPhone'a lub iPada z komputerem. Wszelkie problemy z łącznością spowodowane przez nadmiarowe łącza z identyfikatorem Microsoft najprawdopodobniej zostaną rozwiązane po tym.
Krok 1: Otwórz Centrum akcji, a następnie kliknij Wszystkie ustawienia.

Krok 2: W oknie Ustawienia systemu Windows kliknij Telefon.

Krok 3: Kliknij Odłącz ten komputer, aby usunąć iPhone'a lub iPada jako podłączone urządzenie.

Krok 4: Kliknij Dodaj telefon, aby ponownie dodać urządzenie z systemem iOS.

Krok 5: Wprowadź swój numer telefonu komórkowego i kliknij Wyślij, aby ponownie nawiązać połączenie.
Notatka: Ponieważ już pobrałeś aplikację Kontynuuj na PC na urządzenie z systemem iOS i zalogowałeś się do niej, po prostu zignoruj otrzymaną wiadomość tekstową.

Jeśli korzystasz z iPada, oczywiście nie możesz odbierać wiadomości tekstowych. Niezależnie od tego, po prostu dodaj numer powiązany z komórkową transmisją danych lub inny numer telefonu komórkowego i kliknij Wyślij. Podobnie jak w przypadku iPhone'a, system Windows 10 powinien ponownie połączyć się z urządzeniem, gdy tylko to zrobisz.

Spróbuj teraz udostępnić link. Nadal nie masz szczęścia? Kontynuujmy.
Również na Guiding Tech
Odinstaluj/zainstaluj ponownie aplikacje związane z Microsoft
Zwykle do tego nie dojdzie, ale czat na forum sugeruje odinstalowanie i ponowną instalację wszystkich aplikacji Microsoft — z wyjątkiem aplikacji Kontynuuj na komputerze — w ostateczności, aby rozwiązać wszelkie problemy z łącznością. To dziwne i niewygodne. Microsoft robi coś złego, aby uzasadnić takie działanie.
Jednakże, usuwanie aplikacji wręcz nie jest to dobry pomysł, ponieważ w tym procesie tracisz również lokalnie przechowywane pliki i dokumenty. Na szczęście właśnie tam możesz użyć funkcji odciążania aplikacji iOS, aby odinstalować aplikacje, zachowując jednocześnie dokumenty w stanie nienaruszonym.
Krok 1: Przejdź do ekranu Ustawienia na iPhonie lub iPadzie, a następnie stuknij Ogólne. Następnie dotknij Przechowywanie iPhone'a / iPada.

Krok 2: Z wyświetlonej listy aplikacji wybierz aplikację opublikowaną przez firmę Microsoft.

Krok 3: Kliknij Prześlij aplikację. Aplikację należy natychmiast usunąć, ale wszelkie powiązane dokumenty są nadal przechowywane na urządzeniu.

Powtórz procedurę dla innych aplikacji firmy Microsoft. Oczywiście pomiń odciążanie aplikacji Kontynuuj na PC.
Krok 4: Zainicjuj Kontynuuj na komputerze z przeglądarki i sprawdź, czy działa normalnie. Jeśli tak, po prostu dotknij ikon wyładowanych aplikacji na ekranie głównym, aby je ponownie pobrać.

Czy to nie zadziałało? Jest jeszcze jedna rzecz, której możesz spróbować. To trochę irytujące, więc przygotuj się!
Przełącz się na Microsoft Edge
Jeśli Kontynuuj na komputerze nadal nie działa, rozważ użycie Microsoft Edge na iPhonie lub iPadzie. Jeśli nie wiesz, przeglądarka Microsoft nie polega na aplikacji Kontynuuj na komputerze, aby wykonać zadanie. Zamiast tego Edge oferuje własny zintegrowany moduł Kontynuuj na PC do przesyłania łączy do podłączonych urządzeń i prawdopodobnie powinien działać w sytuacjach, gdy inne przeglądarki zawodzą.
Krok 1: Udaj się do App Store i pobierz Microsoft Edge.
Pobierz Microsoft Edge na iOS
Krok 2: Po zainstalowaniu Edge'a uruchom go.

Krok 2: Edge powinien automatycznie pobrać Twój identyfikator z innych aplikacji firmy Microsoft. Jeśli tak się nie stanie, po prostu zaloguj się przy użyciu tego samego identyfikatora, co na komputerze.

Krok 3: Otwórz stronę internetową, a następnie stuknij dedykowaną ikonę Kontynuuj na komputerze po prawej stronie paska adresu URL. Bardzo wygodne, prawda?

Określ komputer, na którym chcesz kontynuować, i powinien się od razu załadować!
Chociaż przełączanie przeglądarek nie jest zabawne, rozważ tymczasowe korzystanie z Edge, dopóki Microsoft nie naprawi na dobre wszelkich problemów z niekompatybilnością z aplikacją Kontynuuj na PC na iOS.
Wskazówka: Możesz usunąć aplikację Kontynuuj na PC, a Edge powinien nadal przesyłać linki do komputera!
Również na Guiding Tech
Powinieneś być teraz dobry
Mamy nadzieję, że do tej pory musiałeś rozwiązać którykolwiek z problemów, które uniemożliwiły ci kontynuowanie przeglądania sieci na komputerze.
Jeśli wszystko zawiedzie, być może będziesz musiał trzymać się Microsoft Edge na swoim urządzeniu z systemem iOS, ale szczerze mówiąc, nie jest tak źle. W rzeczywistości, wersja mobilna jest całkiem niezła.
Czy znalazłeś jakieś inne poprawki? Udostępnij je w sekcji komentarzy poniżej.