Jak korzystać z folderu narzędzi na komputerze Mac
Różne / / November 28, 2021
Większość użytkowników komputerów Mac nie ma przygód poza kilkoma popularnymi aplikacjami, a mianowicie Safari, FaceTime, Wiadomościami, Preferencjami systemowymi, App Store, a zatem nie zna folderu Narzędzia Mac. Jest to aplikacja dla komputerów Mac, która zawiera wiele Narzędzia systemowe które pomagają zoptymalizować urządzenie i pozwalają mu działać z maksymalną wydajnością. Folder Narzędzia zawiera również rozwiązania do rozwiązywania najczęstszych problemów, które mogą wystąpić podczas korzystania z komputera Mac. W tym artykule wyjaśnimy, jak korzystać z folderu Narzędzia na komputerze Mac.

Zawartość
- Gdzie jest folder Narzędzia na Macu?
- Opcja 1: przez wyszukiwanie Spotlight
- Opcja 2: przez Finder
- Opcja 3: za pomocą skrótu klawiaturowego.
- Jak korzystać z folderu Narzędzia na komputerze Mac.
- 1. Monitor aktywności
- 2. Wymiana plików Bluetooth
- 3. Narzędzie dyskowe
- 4. Asystent ds. migracji
- 5. Dostęp do pęku kluczy
- 6. Informacje o systemie
- 7. Asystent Boot Camp
- 8. Narzędzie VoiceOver
Gdzie jest folder Narzędzia na Macu?
Najpierw zastanówmy się, jak uzyskać dostęp do folderu Mac Utilities. Można to zrobić na trzy sposoby, jak wyjaśniono poniżej:
Opcja 1: przez wyszukiwanie Spotlight
- Szukaj Narzędzia w Wyszukiwanie w centrum uwagi powierzchnia.
- Kliknij na Folder narzędzi aby go otworzyć, jak pokazano.

Opcja 2: przez Finder
- Kliknij Znalazca na Twoim Dok.
- Kliknij Aplikacje z menu po lewej stronie.
- Następnie kliknij Narzędzia, jak zaznaczono.

Opcja 3: za pomocą skrótu klawiaturowego
- Nacisnij i przytrzymaj Przesunięcie – Polecenie – U otworzyć Folder narzędzi bezpośrednio.
Notatka: Jeśli planujesz często korzystać z narzędzi, warto dodać je do swojego Dok.
Przeczytaj także: Jak wymusić zamknięcie aplikacji Mac za pomocą skrótu klawiaturowego
Jak korzystać z folderu Narzędzia na komputerze Mac
Opcje dostępne w folderze Mac Utilities mogą wydawać się nieco obce, ale są dość łatwe w użyciu. Przyjrzyjmy się niektórym z jego kluczowych funkcji.
1. Monitor aktywności

Monitor aktywności pokazuje, co Funkcje są aktualnie uruchomione na komputerze Mac, wraz z zużycie baterii oraz zużycie pamięci dla każdego. Gdy komputer Mac działa wyjątkowo wolno lub nie zachowuje się tak, jak powinien, Monitor aktywności zapewnia szybką aktualizację o
- sieć,
- edytor,
- pamięć,
- bateria i
- składowanie.
Zapoznaj się z podanym zdjęciem dla jasności.

Notatka: Menedżer aktywności dla komputerów Mac działa nieco jak Menedżer zadań dla systemów Windows. Oferuje również opcję zamykania aplikacji bezpośrednio z tego miejsca. Należy tego jednak unikać, chyba że masz pewność, że dana aplikacja/proces powoduje problemy i należy je zakończyć.
2. Wymiana plików Bluetooth

Jest to przydatna funkcja, która pozwala: udostępniać pliki i dokumenty z komputera Mac na podłączone do niego urządzenia Bluetooth. Aby z niego skorzystać,
- otwórz Wymianę plików Bluetooth,
- wybierz wymagany dokument,
- a Mac wyświetli listę wszystkich urządzeń Bluetooth, do których możesz wysłać wybrany dokument.
3. Narzędzie dyskowe
Prawdopodobnie najbardziej użyteczna aplikacja folderu Utilities Mac, Disk Utility to świetny sposób na uzyskanie aktualizacja systemu na Twoim Dysku, a także na wszystkich podłączonych dyskach. Za pomocą Narzędzia dyskowego możesz:
- tworzyć obrazy dysków,
- kasować dyski,
- uruchom RAIDS i
- dyski partycji.
Apple prowadzi dedykowaną stronę w kierunku Jak naprawić dysk Mac za pomocą Narzędzia dyskowego.

Najbardziej niesamowitym narzędziem w Narzędziu dyskowym jest Pierwsza pomoc. Ta funkcja pozwala nie tylko przeprowadzić diagnostykę, ale także naprawić problemy wykryte na dysku. Pierwsza pomoc jest niezwykle pomocna, zwłaszcza jeśli chodzi o rozwiązywanie problemów jak problemy z uruchamianiem lub aktualizacją na komputerze Mac.

4. Asystent ds. migracji
Asystent migracji okazuje się bardzo pomocny, gdy przełączanie się z jednego systemu macOS na inny. Dlatego jest to kolejna perełka folderu Utilities Mac.

Umożliwia tworzenie kopii zapasowych danych lub przesyłanie danych do iz innego urządzenia Mac. Ta aplikacja umożliwia płynne przejście z jednej maszyny na drugą. Dzięki temu nie musisz się już obawiać utraty ważnych danych.

5. Dostęp do pęku kluczy
Dostęp do pęku kluczy można uruchomić z folderu Narzędzia Mac zgodnie z instrukcjami podanymi w sekcji „Gdzie jest folder Narzędzia na Macu?'Sekcja.
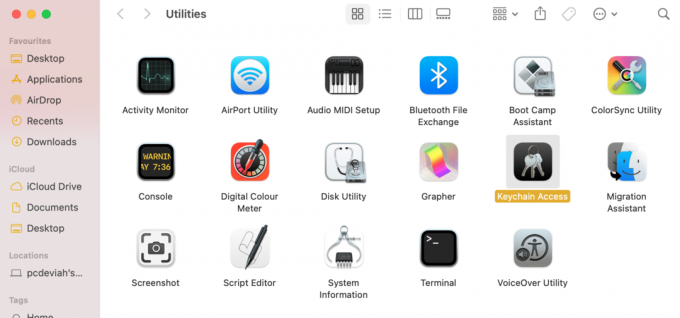
Dostęp do pęku kluczy utrzymuje zakładki i przechowuje wszystkie twoje hasła i autouzupełniania. Informacje o koncie i prywatne pliki są również przechowywane w tym miejscu, eliminując potrzebę korzystania z bezpiecznej aplikacji do przechowywania danych innej firmy.

Jeśli pewne hasło zostanie zgubione lub zapomniane, możesz być pewien, że zostało zapisane w plikach Dostępu do pęku kluczy. Możesz odzyskać hasło poprzez:
- wyszukiwanie słów kluczowych,
- klikając żądany wynik, i
- zaznaczanie Pokaż hasło z ekranu wyników.
Zapoznaj się z podanym zdjęciem, aby lepiej zrozumieć.
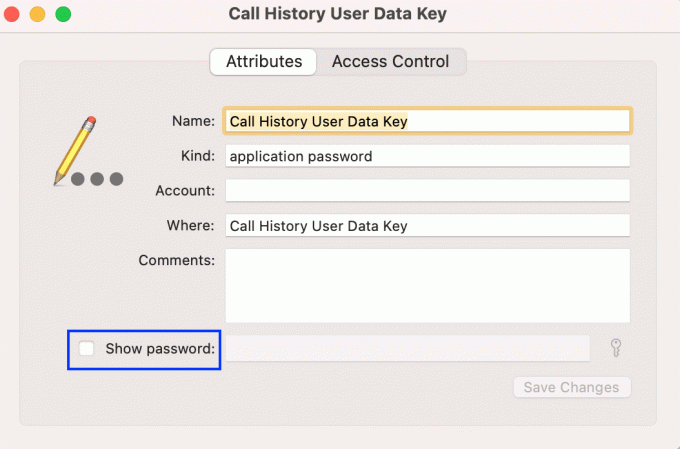
6. Informacje o systemie
Informacje o systemie w folderze Narzędzia Mac zapewnia dogłębne, szczegółowe informacje o Twoim sprzęt i oprogramowanie. Jeśli Twój komputer Mac działa, dobrze jest przejrzeć Informacje o systemie, aby sprawdzić, czy coś nie działa. Jeśli jest coś nietypowego, powinieneś rozważyć wysłanie urządzenia z systemem macOS do serwisu lub naprawy.

Na przykład: Jeśli Twój Mac ma problemy z ładowaniem, możesz sprawdzić Informacje o systemie dla Parametry kondycji baterii takich jak liczba cykli i stan, jak podkreślono poniżej. W ten sposób będziesz w stanie określić, czy problem dotyczy zasilacza, czy baterii urządzenia.

Przeczytaj także:13 najlepszych programów do nagrywania dźwięku dla komputerów Mac
7. Asystent Boot Camp
Asystent Boot Camp, wspaniałe narzędzie w folderze Utilities Folder Mac pomaga uruchom system Windows na komputerze Mac. Oto jak możesz uzyskać do niego dostęp:
- Postępuj zgodnie z instrukcjami podanymi w sekcji, gdzie jest folder Narzędzia na komputerze Mac, aby uruchomić Folder narzędzi.
- Kliknij Asystent Boot Camp, jak pokazano.

Aplikacja umożliwia partycjonowanie dysku twardego i podwójny system Windows i macOS. Do osiągnięcia tego celu potrzebny będzie jednak klucz produktu Windows.

8. Narzędzie VoiceOver
VoiceOver to świetna aplikacja ułatwień dostępu, szczególnie dla osób, które mają problemy ze wzrokiem lub wzrokiem.

Narzędzie VoiceOver umożliwia: spersonalizować działanie narzędzi ułatwień dostępu korzystać z nich w razie potrzeby.

Zalecana:
- Jak dodawać czcionki do Worda Mac
- Jak blokować wyskakujące okienka w Safari na Macu?
- 6 sposobów na naprawienie powolnego uruchamiania MacBooka
- Napraw MacBooka, który nie ładuje się po podłączeniu
Mamy nadzieję, że byłeś w stanie zrozumieć gdzie jest folder Utilities na Macu i jak korzystać z folderu Utilities Mac na swoją korzyść. Jeśli masz jakieś pytania lub sugestie, upuść je w sekcji komentarzy poniżej.


