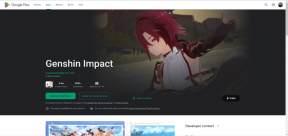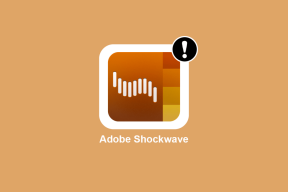Top 13 sposobów na naprawienie Amazon Echo, które nie odtwarzają muzyki z Spotify
Różne / / November 29, 2021
Amazon Echo i Spotify zostały przyjaciele od 2016 — ale z kilkoma ograniczeniami. Wcześniej tylko członkowie premium mogli słuchać muzyki Spotify na Amazon Echo. To zmienione w 2019 r. kiedy Spotify dał ten sam przywilej swoim darmowym użytkownikom w krajach takich jak USA i Australia. Bezpłatna usługa była? rozszerzona na więcej krajów w czerwcu 2020 r.. Niestety niektórzy użytkownicy nadal nie mogą korzystać ze Spotify przez Alexę. Jeśli jesteś jednym z nich, tutaj przedstawimy Ci różne sposoby naprawienia problemu z Amazon Echo, który nie odtwarza Spotify.

W przypadku niektórych użytkowników Alexa twierdzi, że odtwarza Spotify, ale nie dochodzi z niego żaden dźwięk. W przypadku innych ich urządzenie Echo nie pojawia się na liście dostępnych urządzeń w Spotify. Niektórzy napotykają problem tylko podczas odtwarzania określonej listy odtwarzania Spotify.
Postaramy się pomóc Ci rozwiązać różne problemy, które napotykasz podczas korzystania ze Spotify z Echo. Sprawdźmy poprawki dla Echo, które nie odtwarza muzyki ze Spotify.
1. Uruchom ponownie Echo i telefon lub komputer
Zaczniemy od podstawowych poprawek, które zwykle są pomijane. Zacznij więc od ponownego uruchomienia urządzenia Echo (Echo, Echo dot lub Echo plus itp.) Oraz telefonu z aplikacjami Alexa i Spotify. Aby ponownie uruchomić Amazon Echo, odłącz go. Następnie podłącz go ponownie po 10-15 sekundach.
Wskazówka: Ustawiasz Echo po raz pierwszy? Sprawdź nasze wskazówki, jak skonfigurować Echo jak profesjonalista.
2. Zwiększ głośność echa
Inną prostą rzeczą, za którą czasami tęsknimy, jest tom Echo. Powinieneś sprawdzić i zwiększyć głośność głośnika Echo. Możesz to zrobić z urządzenia Echo. W tym celu naciśnij przycisk zwiększania głośności na swoim Echo. Alternatywnie otwórz aplikację Alexa na telefonie, na dole znajdziesz teraz odtwarzaną piosenkę. Stuknij ikonę głośnika i zwiększ głośność.

Jeśli korzystasz z aplikacji komputerowych Spotify, suwak głośności znajdziesz na dole.

Wskazówka: Czy wiesz, że możesz używać swojego urządzenia Echo do dzwonienia do ludzi? Odkryć jak działa dzwonienie na Amazon Echo.
3. Sprawdź kompatybilność Echo i Spotify
W większości krajów do połączenia Spotify i Echo potrzebne jest konto premium Spotify. Jeśli więc nie możesz słuchać Spotify, problemem może być brak konta premium.
W krajach takich jak Australia, Austria, Brazylia, Kanada, Francja, Niemcy, Indie, Irlandia, Włochy, Japonia, Meksyk, Nowa Zelandia, Hiszpania, Wielka Brytania i Stany Zjednoczone, nawet użytkownicy bezpłatnego konta Spotify mogą się z nim połączyć Alexa. Spotify stale dodaje nowe kraje do listy. Możesz sprawdzić obsługiwane urządzenia Echo i kraje dla nich na Strona Spotify.
Również na Guiding Tech
4. Ustaw Spotify jako domyślną usługę muzyczną w Amazon Echo
Ważne jest, aby prawidłowo połączyć swoje konto Spotify z urządzeniem Echo za pomocą aplikacji Alexa. Po połączeniu, jeśli chcesz, aby Alexa zawsze odtwarzała muzykę ze Spotify zamiast innych usług muzycznych, powinieneś ustawić Spotify jako domyślnego dostawcę usług muzycznych. Sprawdź nasz przewodnik na jak połączyć Spotify i ustawić go jako domyślny w Echo. Gdy ustawisz Spotify jako domyślnego dostawcę, nie musisz dodawać „w Spotify” na końcu polecenia.
5. Sprawdź nazwę listy odtwarzania
Zawsze staraj się używać właściwych poleceń dla Alexy, aby jej nie pomylić. Oto lista oficjalne polecenia Alexa, których można używać w Spotify.

Po wydaniu właściwych poleceń, jeśli Echo nie odtwarza Twojej listy odtwarzania, spróbuj dodać słowo My do swojego polecenia. Na przykład „Alexa, odtwórz moją listę odtwarzania Super Nova”. Jeśli nadal nie działa, spójrz na nazwy swoich list odtwarzania Spotify. Unikaj dodawania w nazwie znaków interpunkcyjnych, trudnych tytułów lub akronimów. Powstrzymaj się również od zachowywania podobnych nazw list odtwarzania, takich jak Super Nova 1, Super Nova 2 itp.
Aby zmienić nazwę listy odtwarzania, otwórz aplikację Spotify i dotknij zakładki Twoja biblioteka. Otwórz swoją listę odtwarzania i dotknij ikony z trzema kropkami u góry.


Wybierz z menu opcję Zmień nazwę listy odtwarzania. Przypisz prostą, niepowtarzalną nazwę.
Czasami nawet stacje radiowe są odpowiedzialne za „buforowanie” odtwarzania muzyki. Jeśli więc poprosisz Echo o odtworzenie utworu artysty, urządzenie może po prostu dostroić się do stacji radiowej w Spotify, co może powodować problemy. Ponownie, te problemy mogą być tymczasowe. Jeśli jednak się utrzymują, powinieneś sprawdzić inne rozwiązania.

6. Sprawdź nazwę urządzenia echa
Oprócz nazw list odtwarzania powinieneś sprawdzić również nazwy swoich głośników Echo (jeśli masz więcej niż jeden) i grup. Żaden z nich nie powinien mieć tych samych imion.
Aby to sprawdzić, otwórz aplikację Alexa i przejdź do zakładki Urządzenia. Tutaj znajdziesz swoje grupy i urządzenia Echo. Otwórz grupę lub urządzenie, a będziesz mógł zmienić jego nazwę.

7. Użyj właściwego konta
Wiele razy problem występuje z powodu konfliktu konta, w którym użytkownik ma dwa różne konta Spotify – bezpłatne i premium. Twój telefon czasami domyślnie korzysta z bezpłatnego konta, przez co Spotify jest niedostępne dla użytkowników z krajów, w których wymagane jest konto premium. Musisz więc dodać prawidłowe konto Spotify do aplikacji Alexa. Aby to zrobić, odłącz swoje bezpłatne konto (jak pokazano poniżej) i dodaj to z subskrypcją premium. Oczywiście Spotify jest również dostępny dla użytkowników abonamentu bezpłatnego, ale w wybranych krajach.
Podobnie, jeśli posiadasz Konto gospodarstwa domowego Amazon, Alexa mogła przełączyć się na innego użytkownika. To znowu spowoduje problemy z Twoim Spotify. Aby sprawdzić aktualnie aktywny profil, zapytaj ją: „Alexa, którego konta to to” lub „Alexa, którego profilu używam”. Jeśli jest to inny użytkownik, powiedz „Alexa, zmień użytkownika”.
8. Wyłącz odtwarzanie
To rozwiązanie może Cię zaskoczyć, ale kilku użytkowników Spotify zasugerowało, że jeśli podczas ostatniego słuchania Spotify było włączone odtwarzanie losowe, spowoduje to problemy z Echo. Więc wyłącz odtwarzanie losowe w Spotify, aby rozwiązać problem.
Aby wyłączyć odtwarzanie losowe, otwórz ekran odtwarzania w aplikacji Spotify. Stuknij zieloną ikonę odtwarzania losowego, aby ją wyłączyć. Możesz go również wyłączyć z aplikacji komputerowych.

Również na Guiding Tech
9. Odłącz konto Spotify od Alexa
Następnie spróbuj odłączyć swoje konto Spotify i Skill od Echo. W tym celu wykonaj następujące kroki:
Krok 1: Otwórz aplikację Alexa na swoim telefonie.
Krok 2: Stuknij ikonę z trzema paskami u góry i wybierz Ustawienia.


Krok 3: Stuknij w Muzyka, a następnie w Spotify.


Krok 4: Stuknij w Wyłącz umiejętność. Potwierdź na następnym ekranie.

Krok 5: Wróć i dotknij Włącz, aby użyć umiejętności Spotify. Postępuj zgodnie z instrukcjami wyświetlanymi na ekranie, aby ponownie dodać konto Spotify.

Możesz to również zrobić w sieci. W tym celu przejdź do swojego ustawienia konta a następnie Aplikacje. Następnie kliknij Usuń dostęp obok Alexy.

10. Spraw, aby Spotify zapomniało o Twoim urządzeniu Echo
Zapominanie o urządzeniu Echo z aplikacji Spotify również okazało się korzystne dla użytkowników. W tym celu otwórz aplikację Spotify i przejdź do jej ustawień. Stuknij w Połącz z urządzeniem. Znajdziesz swoje urządzenie Echo. Stuknij ikonę z trzema kropkami obok głośnika i wybierz Zapomnij to urządzenie.


11. Zaktualizuj aplikacje
Aktualizowanie aplikacji to dobry wybór, ponieważ naprawiają one błędy w aplikacji. Powinieneś zaktualizować aplikacje Spotify i Alexa z odpowiednich sklepów na Androida i iOS. Otwórz Sklep Play (Android) i App Store (iOS) i wyszukaj nazwę aplikacji. Następnie dotknij przycisku Aktualizuj.
Wskazówka: Nie wiesz, kiedy zaktualizować aplikację? Nauczyć się jak dowiedz się, kiedy aplikacja powinna zostać zaktualizowana na Androida i iOS.
12. Wyczyść pamięć podręczną i dane (tylko Android)
Na Androidzie możesz spróbuj wyczyścić pamięć podręczną dla aplikacji Spotify i Alexa. Aby to zrobić, przejdź do Ustawienia telefonu > Aplikacje > Spotify lub Alexa. Stuknij w Pamięć, a następnie Wyczyść pamięć podręczną. Usunięcie pamięci podręcznej nie spowoduje usunięcia plików ani danych.
13. Odinstaluj aplikację
Jeśli Spotify nadal nie odtwarza Echo, należy odinstalować obie aplikacje (Spotify i Alexa) z telefonu. Uruchom ponownie telefon, a następnie zainstaluj je ponownie.
Wskazówka: Jeśli dzięki temu poczujesz się lepiej, problem nie ogranicza się do samego Spotify. Czasem, Echo nie odtwarza dźwięku z muzyki Amazon także.
Również na Guiding Tech
Bądź cierpliwy
Czasami urządzenie Echo nie odtwarzające muzyki Spotify może wystąpić z powodu nieaktualnego oprogramowania. Możesz sprawdzić wersję oprogramowania Echo, przechodząc do aplikacji Alexa. Stuknij kartę Urządzenie na dole, a następnie wybierz urządzenie Echo. Stuknij w Informacje, a znajdziesz wersję oprogramowania urządzenia. Sprawdzać jaka jest najnowsza wersja oprogramowania które należy zainstalować dla urządzenia Echo ze strony Amazon. W przeciwieństwie do wielu przypadków zresetowanie urządzenia Echo nie przynosi żadnych korzyści.
Ponieważ urządzenia Echo aktualizują się automatycznie przez Wi-Fi, musisz odczekać chwilę (może pół godziny), a automatycznie otrzyma aktualizację. Uruchom ponownie Echo. Miejmy nadzieję, że sprawy powinny być wtedy uporządkowane.
Dalej w górę: Spotify ma świetną konkurencję ze strony Apple i YouTube Music. Dowiedz się, która usługa strumieniowania muzyki jest najlepsza, korzystając z następnego linku.