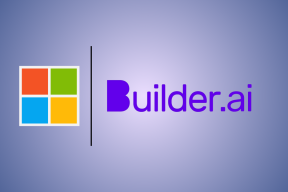Najlepsze skróty klawiaturowe do opanowania programu PowerPoint
Różne / / November 29, 2021

Jaki jest sekret dobra prezentacja czy dobry prezenter? Zwykle dobra prezentacja jest uboga w słowa i wysoki na zdjęciach (mogą to być również animacje, tabele i wykresy). Zależy to również od tego, jak dobrze prezenter jest w stanie przedstawić swój punkt widzenia poprzez swoje umiejętności oratorskie i korzystanie z inteligentnego podświetlania na pokazie slajdów. Tak więc, nawet jeśli nie jest to konieczne, biegłość w posługiwaniu się narzędziem do prezentacji pomaga.
Opanowanie skrótów klawiaturowych to jeden ze sposobów na zdobycie tej biegłości. Dziś zajmiemy się najlepszymi skrótami klawiszowymi dla Microsoft PowerPoint (Windows), niekwestionowanego lidera w świecie narzędzi do prezentacji.
Notatka: Te skróty dotyczą programu PowerPoint 2013. Jednak większość z nich będzie działać również na niższych wersjach.
Skróty slajdów
Te skróty pomogą Ci szybko poruszać się po slajdach, gdy prezentacja jest włączona.
| Aby wykonać tę akcję | Naciśnij ten klawisz |
| Rozpocznij pokaz slajdów | F5, przesunięcie + F5 |
| Przejdź do następnego slajdu/animacji | N, Enter, Strona w dół, Strzałka w prawo, Strzałka w dół, Spacja, Kliknięcie myszą |
| Wróć do poprzedniego slajdu/animacji | P, Strona w górę, Strzałka w lewo, Strzałka w górę, Backspace |
| Przejdź do konkretnego slajdu | (Slajd) Numer + Enter |
| Zakończ pokaz slajdów | WYJŚCIE |
| Zatrzymaj/uruchom ponownie automatyczną prezentację | S |
| Przejdź do następnego ukrytego slajdu | h |
Skróty pióra i wskaźnika
Możesz użyć wskaźnika myszy i różnych narzędzi wskaźnika prezentacji. Pomogą ci one uczynić twoją prezentację bardziej interaktywną.
| Aby włączyć/wyłączyć typ wskaźnika | Naciśnij ten klawisz |
| Zmień na Pen | Ctrl + P |
| Zmień na laser | Ctrl + L |
| Zmień na strzałkę | Ctrl + A |
| Ukryj wskaźnik | Ctrl + H |
| Zmień na zakreślacz | Ctrl + I |
| Zmień na gumkę | Ctrl + E |
Skróty do linków
Twoja prezentacja może zawierać łącza do witryn internetowych. Oto najszybsze sposoby na zabawę nimi bez użycia myszy.
| Aby wykonać tę akcję | Naciśnij ten klawisz |
| Przejdź do pierwszego/następnego linku | PATKA |
| Przejdź do ostatniego/poprzedniego linku | SHIFT + TAB |
| Odpowiednik kliknięcia myszą po wybraniu łącza | Wejść |
| Odpowiednik myszy nad, gdy wybrany jest link | SHIFT + ENTER |
Skróty do powiększania
Kto nie musi powiększać i pomniejszać czasami na żądanie publiczności. Teraz możesz to zrobić łatwo.
| Aby wykonać tę akcję | Naciśnij ten klawisz |
| Pomniejsz slajd | Ctrl + ‘-‘ lub – |
| Powiększ slajd | Ctrl + ‘+’ lub + |
Skróty do wygaszania ekranu
Czasami trzeba ukryć prezentację, aby uwaga publiczności była skupiona na mówcy, a nie na prezentacji. Oto jak to zrobić.
| Aby wykonać tę akcję | Naciśnij ten klawisz |
| Wyświetl pusty czarny slajd | B lub kropka (.) |
| Wyświetl pusty biały slajd | W lub przecinek (,) |
Inne skróty
| Aby wykonać tę akcję | Naciśnij ten klawisz |
| Przełącz pokaż/ukryj pasek zadań Windows | Ctrl + T |
| Wyświetl menu skrótów | Shift + F10 |
| Pokaż wszystkie slajdy okno dialogowe | Ctrl + S |

Skróty multimedialne
Czy Twoja prezentacja zawiera multimedia? Te elementy sterujące ułatwią obsługę.
| Aby wykonać tę akcję medialną | Naciśnij ten klawisz |
| Odtwórz/wstrzymaj multimedia | Alt + P |
| Zatrzymaj odtwarzanie | Alt + Q |
| Przejdź do następnego | Alt + koniec |
| Idź do poprzedniego | Alt + Dom |
| Zwiększ głośność | Alt + strzałka w górę |
| Zmniejsz głośność | Alt + strzałka w dół |
| Szybkie przewijanie do przodu/do tyłu | Alt + Shift + strzałka w prawo/w lewo |
| Wycisz/wyłącz wyciszenie multimediów | Alt + U |
Bonus: gesty dotykowe
Czy używasz urządzenia dotykowego? Jeśli tak, te gesty są bardzo pomocne i łatwe w użyciu.
| Aby wykonać tę akcję | Naciśnij ten klawisz |
| Przejdź do następnego slajdu/animacji | Przesuń do przodu |
| Wróć do poprzedniego slajdu/animacji | Przesuń do tyłu |
| Pomniejsz slajd | Szczypta |
| Powiększ slajd | Rozciągać |
| Pokaż/Ukryj przyciski nawigacyjne | Uzyskiwać |
| Powiększ/pomniejsz slajd | Podwójne wciśnięcie |
Wniosek
Czy te skróty pomogą Ci w bardziej produktywnej prezentacji? Na pewno mi pomogli. Czasami moi koledzy zaczęli się zastanawiać, w jaki sposób używałem klawiatury podczas moich prezentacji. Teraz twoja kolej, aby zrobić wrażenie.
Kredyt zdjęciowy: .faramarz