[NAPRAWIONO] Wybrany obraz rozruchowy nie uwierzytelnił błędu
Różne / / November 28, 2021
Jeśli napotkasz ten komunikat o błędzie „Napraw wybrany obraz rozruchowy nie został uwierzytelniony”, oznacza to, że komputer nie może poprawnie załadować systemu BIOS, a główną przyczyną tego błędu wydaje się być Bezpieczny rozruch. Sekwencja rozruchowa jest zapisywana w bazie danych, a jej naruszenie wydaje się prowadzić do tego komunikatu o błędzie. Ten błąd może być również spowodowany uszkodzoną lub nieprawidłową konfiguracją BCD (Boot Configuration Data).
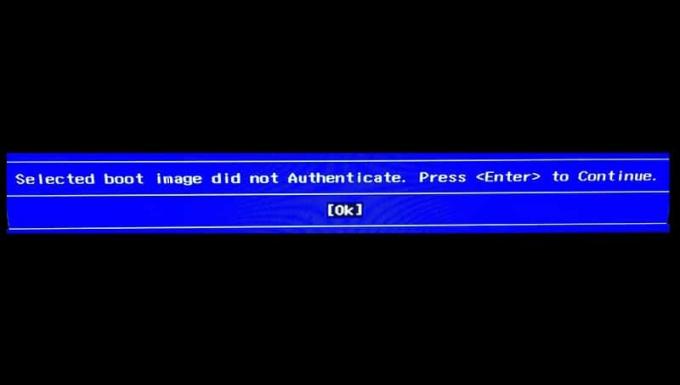
Jeśli klikniesz OK, komputer uruchomi się ponownie i ponownie pojawi się ten komunikat o błędzie. Więc bez marnowania czasu, zobaczmy, jak faktycznie naprawić wybrany obraz rozruchowy nie uwierzytelnił błędu za pomocą poniższego przewodnika rozwiązywania problemów.
Zawartość
- [NAPRAWIONO] Wybrany obraz rozruchowy nie uwierzytelnił błędu
- Metoda 1: Przełącz na starszą wersję rozruchu w systemie BIOS
- Metoda 2: Wykonaj twardy reset
- Metoda 3: Załaduj domyślną konfigurację BIOS
- Metoda 4: Uruchom automatyczną naprawę
- Metoda 5: Uruchom diagnostykę sprzętu
[NAPRAWIONO] Wybrany obraz rozruchowy nie uwierzytelnił błędu
Metoda 1: Przełącz na starszą wersję rozruchu w systemie BIOS
1. Uruchom system BIOS, gdy komputer uruchamia się wielokrotnie, naciśnij F10 lub DEL, aby wejść do Konfiguracja systemu BIOS.
![naciśnij klawisz DEL lub F2, aby wejść do konfiguracji BIOS | [NAPRAWIONO] Wybrany obraz rozruchowy nie uwierzytelnił błędu](/f/934518900ed5e9e30393fe272b9ed7e2.png)
2. Teraz wejdź w Konfiguracja systemu następnie znajdź Wsparcie starszych.
3. Włącz obsługę starszych wersji za pomocą klawiszy strzałek i naciskając Enter.

4. Więc upewnij się, że Bezpieczny rozruch jest wyłączony, jeśli nie, wyłącz go.
5. Zapisz zmiany i wyjdź z BIOS-u.
6. Uruchom ponownie komputer i sprawdź, czy możesz Napraw wybrany obraz rozruchowy nie uwierzytelnił błędu, jeśli nie, kontynuuj.
Metoda 2: Wykonaj twardy reset
1. Całkowicie wyłącz komputer i odłącz przewód zasilający.
2. Wyjmij baterię z tyłu komputera.

3. Przytrzymaj przycisk zasilania przez 20-30 sekund, aby wykonać twardy reset.
4. Ponownie włóż baterię i podłącz przewód zasilający.
5. Uruchom ponownie komputer i sprawdź, czy jesteś w stanie rozwiązać problem.
Metoda 3: Załaduj domyślną konfigurację BIOS
1. Wyłącz laptopa, a następnie włącz go i jednocześnie naciśnij F2, DEL lub F12 (w zależności od producenta) do wejścia Konfiguracja systemu BIOS.

2. Teraz musisz znaleźć opcję resetowania, aby załadować domyślną konfigurację, i może nosić nazwę Resetuj do domyślnych, Załaduj ustawienia fabryczne, Wyczyść ustawienia BIOS, Załaduj ustawienia domyślne lub coś podobnego.

3. Wybierz go za pomocą klawiszy strzałek, naciśnij Enter i potwierdź operację. Twój BIOS teraz użyje swojego Ustawienia domyślne.
4. Po zalogowaniu się do systemu Windows sprawdź, czy problem z ładowaniem został rozwiązany, czy nie.
Metoda 4: Uruchom automatyczną naprawę
1. Włóż startową instalacyjną płytę DVD systemu Windows 10 i uruchom ponownie komputer.
2. Po wyświetleniu monitu o naciśnij dowolny klawisz aby uruchomić komputer z dysku CD lub DVD, naciśnij dowolny klawisz, aby kontynuować.
![Naciśnij dowolny klawisz, aby uruchomić komputer z dysku CD lub DVD | [NAPRAWIONO] Wybrany obraz rozruchowy nie uwierzytelnił błędu](/f/4ef3e698c9e54462deec344b63f5163f.jpg)
3. Wybierz preferencje językowe i kliknij Dalej. Kliknij Napraw komputer w lewym dolnym rogu.

4. Na ekranie wyboru opcji kliknij Rozwiązywanie problemów.

5. Na ekranie Rozwiązywanie problemów kliknij Opcja zaawansowana.

6. Na ekranie Opcje zaawansowane kliknij Naprawa automatyczna lub naprawa przy rozruchu.

7. Poczekaj, aż Automatyczne naprawy systemu Windows/uruchamianie kompletny.
8. Uruchom ponownie i pomyślnie Napraw wybrany obraz rozruchowy nie uwierzytelnił błędu, jeśli nie, kontynuuj.
Przeczytaj także: Jak naprawić automatyczną naprawę, która nie mogła naprawić komputera?.
Metoda 5: Uruchom diagnostykę sprzętu
Jeśli nadal nie jesteś w stanie Napraw wybrany obraz rozruchowy nie uwierzytelnił błędu, to są szanse, że twój dysk twardy może ulec awarii. W takim przypadku należy wymienić poprzedni dysk twardy lub dysk SSD na nowy i ponownie zainstalować system Windows. Ale zanim wyciągniesz wnioski, musisz uruchomić narzędzie diagnostyczne, aby sprawdzić, czy naprawdę musisz wymienić dysk twardy, czy nie. Ale zamiast dysku twardego może działać również inny sprzęt, taki jak pamięć lub panel notebooka itp.
![Uruchom Diagnostykę podczas uruchamiania, aby sprawdzić, czy dysk twardy nie działa | [NAPRAWIONO] Wybrany obraz rozruchowy nie uwierzytelnił błędu](/f/dc15f4e71d777db7b4bc219be6b773f7.jpg)
Aby uruchomić Diagnostykę, uruchom ponownie komputer i podczas uruchamiania komputera (przed ekranem rozruchowym) naciśnij klawisz F12. Gdy pojawi się menu Boot, podświetl opcję Boot to Utility Partition lub opcję Diagnostics i naciśnij klawisz Enter, aby uruchomić diagnostykę. Spowoduje to automatyczne sprawdzenie całego sprzętu w systemie i zwróci raport, jeśli zostanie znaleziony jakiś problem.
Zalecana:
- Napraw błąd odmowy dostępu Instalatora Windows
- Usuń narzędzia administracyjne w systemie Windows 10
- Napraw zepsuty harmonogram zadań w systemie Windows 10
- Napraw brak ikony głośności na pasku zadań w systemie Windows 10
To wszystko, co udało Ci się pomyślnie Napraw wybrany obraz rozruchowy nie uwierzytelnił błędu jeśli nadal masz jakieś pytania dotyczące tego postu, możesz je zadać w sekcji komentarzy.
![[NAPRAWIONO] Wybrany obraz rozruchowy nie uwierzytelnił błędu](/uploads/acceptor/source/69/a2e9bb1969514e868d156e4f6e558a8d__1_.png)

