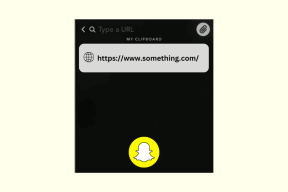Napraw problemy z dźwiękiem Aktualizacja twórców systemu Windows 10
Różne / / November 28, 2021
Wygląda na to, że użytkownicy, którzy zaktualizowali najnowszą aktualizację systemu Windows 10 Creators Update, mają wiele problemów z systemem, takich jak brakujące ikony zdjęć lub obrazów, problem z ikonami na pulpicie, brak Wi-Fi itp. ale dzisiaj zajmiemy się konkretnymi problemami, które są problemami z dźwiękiem w ich systemie. Użytkownicy narzekają na problemy z jakością dźwięku po zainstalowaniu aktualizacji Windows 10 Creators Update.
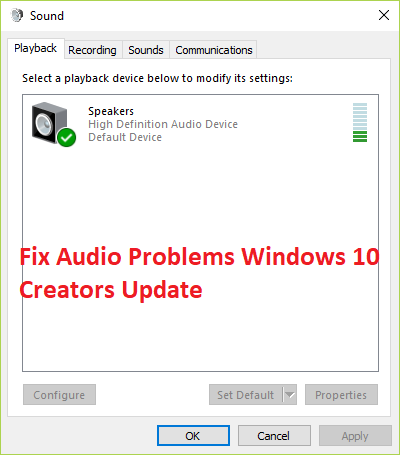
Za ten problem z dźwiękiem odpowiada wiele czynników, w tym niezgodne, nieaktualne lub uszkodzone sterowniki dźwięku/dźwięku, problematyczna konfiguracja dźwięku, konflikt aplikacji innych firm itp. Więc bez marnowania czasu, zobaczmy, jak faktycznie rozwiązać problemy z dźwiękiem Aktualizacja twórców systemu Windows 10 za pomocą poniższych kroków rozwiązywania problemów.
Zawartość
- Napraw problemy z dźwiękiem Aktualizacja twórców systemu Windows 10
- Metoda 1: ponownie zainstaluj aplikację audio
- Metoda 2: Włącz usługi dźwiękowe systemu Windows
- Metoda 3: Wyłącz, a następnie ponownie włącz kontroler dźwięku
- Metoda 4: Zaktualizuj sterowniki kontrolera dźwięku
- Metoda 5: Odinstaluj sterowniki kontrolera dźwięku
- Metoda 6: Uruchom narzędzie do rozwiązywania problemów z dźwiękiem systemu Windows
- Metoda 7: Przywróć poprzednią kompilację systemu Windows 10
Napraw problemy z dźwiękiem Aktualizacja twórców systemu Windows 10
Upewnij się Utworzyć punkt przywracaniana wypadek, gdyby coś poszło nie tak.
Metoda 1: ponownie zainstaluj aplikację audio
1. Wyszukaj panel sterowania z Pasek wyszukiwania w menu Start i kliknij go, aby otworzyć Panel sterowania.

2. Kliknij Odinstaluj program a następnie wyszukaj Wpis sterownika audio Realtek High Definition.

3. Kliknij prawym przyciskiem myszy i wybierz Odinstaluj.

4. Uruchom ponownie komputer i otwórz Menadżer urządzeń.
5. Kliknij Akcja, a następnie „Skanuj w poszukiwaniu zmian sprzętu.”

6. Twój system automatycznie ponownie zainstaluj sterownik Realtek High Definition Audio.
Metoda 2: Włącz usługi dźwiękowe systemu Windows
1. naciskać Klawisz Windows + R następnie wpisz services.msc i naciśnij Enter, aby otworzyć listę usług Windows.

2. Teraz zlokalizuj następujące usługi:
Windows Audio Windows Audio Endpoint Builder Plug and Play

3. Upewnij się, że ich Typ uruchomienia jest ustawione na Automatyczny a usługi są Bieganie, tak czy inaczej, zrestartuj je wszystkie jeszcze raz.

4. Jeśli typ uruchomienia nie jest automatyczny, kliknij dwukrotnie usługi, a wewnątrz właściwości okno ustaw je na Automatyczny.

5. Upewnij się, że powyższe usługi są sprawdzane w msconfig.exe

6. Uruchom ponownie Twój komputer, aby zastosować te zmiany i sprawdzić, czy możesz Napraw problemy z dźwiękiem Aktualizacja Windows 10 Creators.
Metoda 3: Wyłącz, a następnie ponownie włącz kontroler dźwięku
1. Naciśnij klawisz Windows + R, a następnie wpisz devmgmt.msc i naciśnij Enter.

2. Rozwiń Kontrolery dźwięku, wideo i gier, a następnie kliknij prawym przyciskiem myszy swój Kontroler dźwięku i wybierz Wyłączyć.
3. Podobnie ponownie kliknij prawym przyciskiem myszy i wybierz Włączyć.

4. Jeszcze raz zobacz, czy potrafisz Napraw problemy z dźwiękiem Aktualizacja Windows 10 Creators.
Metoda 4: Zaktualizuj sterowniki kontrolera dźwięku
1. Naciśnij klawisz Windows + R, a następnie wpisz „Devmgmt.msc” i naciśnij Enter, aby otworzyć Menedżera urządzeń.

2. Rozwiń Kontrolery dźwięku, wideo i gier i kliknij prawym przyciskiem myszy swój Urządzenie audio, wybierzWłączyć (Jeśli jest już włączony, pomiń ten krok).

2. Jeśli twoje urządzenie audio jest już włączone, kliknij prawym przyciskiem myszy na swoim Urządzenie audio następnie wybierz Zaktualizuj oprogramowanie sterownika.

3. Teraz wybierz „Wyszukaj automatycznie zaktualizowane oprogramowanie sterownika” i pozwól, aby proces się zakończył.

4. Jeśli nie udało się zaktualizować sterowników audio, ponownie wybierz opcję Aktualizuj oprogramowanie sterownika.
5. Tym razem wybierz “Przeglądaj mój komputer w poszukiwaniu oprogramowania sterownika.“

6. Następnie wybierz „Pozwól mi wybrać z listy sterowników urządzeń na moim komputerze.”

7. Wybierz odpowiedni sterownik z listy i kliknij Dalej.
8. Pozwól, aby proces się zakończył, a następnie uruchom ponownie komputer.
9. Alternatywnie przejdź do swojego strona producenta i pobierz najnowsze sterowniki.
Metoda 5: Odinstaluj sterowniki kontrolera dźwięku
1. Naciśnij klawisz Windows + R, a następnie wpisz devmgmt.msc i naciśnij Enter, aby otworzyć Menadżer urządzeń.

2. Zwiększać Kontrolery dźwięku, wideo i gier i kliknij urządzenie dźwiękowe, a następnie wybierz Odinstaluj.

3. Ale już potwierdź odinstalowanie klikając OK.

4. Na koniec w oknie Menedżera urządzeń przejdź do Akcja i kliknij Skanuj w poszukiwaniu zmian sprzętu.

5. Uruchom ponownie, aby zastosować zmiany.
Metoda 6: Uruchom narzędzie do rozwiązywania problemów z dźwiękiem systemu Windows
1. Otwórz panel sterowania i w polu wyszukiwania wpisz „rozwiązywanie problemów.”
2. W wynikach wyszukiwania kliknij Rozwiązywanie problemów a następnie wybierz Sprzęt i dźwięk.

3. Teraz w następnym oknie kliknij „Odtwarzanie dźwięku” wewnątrz podkategorii Dźwięk.

4. Na koniec kliknij Zaawansowane opcje w oknie Odtwarzanie dźwięku i zaznacz „Zastosuj naprawy automatycznie” i kliknij Dalej.

5. Narzędzie do rozwiązywania problemów automatycznie zdiagnozuje problem i zapyta, czy chcesz zastosować poprawkę, czy nie.
6. Kliknij Zastosuj tę poprawkę i uruchom ponownie aby zastosować zmiany i sprawdzić, czy jesteś w stanie rozwiązać problemy z dźwiękiem Windows 10 Creators Update.
Metoda 7: Przywróć poprzednią kompilację systemu Windows 10
1. Najpierw przejdź do ekranu logowania, kliknij Przycisk zasilania, następnie przytrzymaj Shift a następnie kliknij Uruchom ponownie.

2. Upewnij się, że nie puszczasz przycisku Shift, dopóki nie zobaczysz Menu Zaawansowane opcje odzyskiwania.

3. Teraz przejdź do następujących opcji w menu Zaawansowane opcje odzyskiwania:
Rozwiązywanie problemów > Opcje zaawansowane > Wróć do poprzedniej kompilacji.

3. Po kilku sekundach zostaniesz poproszony o wybranie swojego Konta Użytkownika. Kliknij Konto Użytkownika, wpisz swoje hasło i kliknij Kontynuuj. Po zakończeniu ponownie wybierz opcję Wróć do poprzedniej kompilacji.

Zalecana:
- Jak naprawić ikony, którym brakuje ich wyspecjalizowanego obrazu?
- Napraw System operacyjny nie jest obecnie skonfigurowany do uruchamiania tej aplikacji
- Jak naprawić system Windows nie może zainstalować wymaganych plików 0x80070570
- Napraw brakujące zdjęcia lub ikony obrazów po aktualizacji twórców
To wszystko, co udało Ci się pomyślnie Napraw problemy z dźwiękiem Aktualizacja twórców systemu Windows 10 ale jeśli nadal masz jakieś pytania dotyczące tego przewodnika, możesz je zadać w sekcji komentarzy.