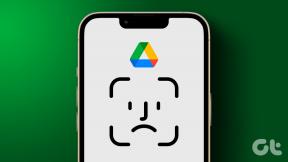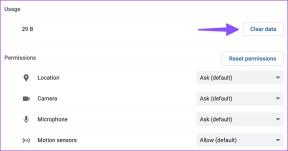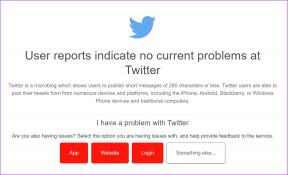Zawsze domyślnie uruchamiaj przeglądarkę internetową w trybie przeglądania prywatnego
Różne / / November 28, 2021
Zawsze uruchamiaj przeglądarkę internetową w trybie przeglądania prywatnego: Kto nie chce prywatności? Jeśli przeglądasz coś, o czym inni nie lubią wiedzieć, oczywiście szukasz sposobów, które zapewnią Ci całkowitą prywatność. W dzisiejszym świecie prywatność jest bardzo ważna, czy to w Internecie, czy w prawdziwym życiu. Chociaż utrzymanie prywatności w prawdziwym życiu jest Twoim obowiązkiem, ale na swoim komputerze musisz upewnić się, że aplikacja lub platforma, z której korzystasz, ma zadowalające ustawienia prywatności.
Za każdym razem, gdy używamy komputera do przeglądania lub wyszukiwania dowolnych witryn internetowych, filmów, piosenek, dowolnego serwera proxy itp. nasz komputer śledzi wszystkie te dane w postaci historii przeglądania, plików cookie, wyszukiwań i wszelkich przechowywanych przez nas prywatnych danych, takich jak hasła i nazwy użytkowników. Czasami ta historia przeglądania lub zapisane hasła są bardzo pomocne, ale szczerze mówiąc, wyrządzają więcej szkody niż pożytku. Podobnie jak w dzisiejszych czasach, bardzo ryzykowne i niebezpieczne jest umożliwienie komukolwiek przejrzenia tego, co robisz w Internecie lub uzyskania dostępu do Twoich prywatnych danych, takich jak dane uwierzytelniające do Facebooka itp. Utrudnia naszą prywatność.
Ale nie martw się, dobrą wiadomością jest to, że możesz łatwo chronić swoją prywatność podczas przeglądania Internetu. Aby chronić Twoją prywatność, wszystkie nowoczesne przeglądarki, takie jak Internet Explorer, Google Chrome, Microsoft Edge, Opera, Mozilla Firefoxitp. pochodzą z prywatnego trybu przeglądania, czasami nazywanego trybem incognito (w Chrome).
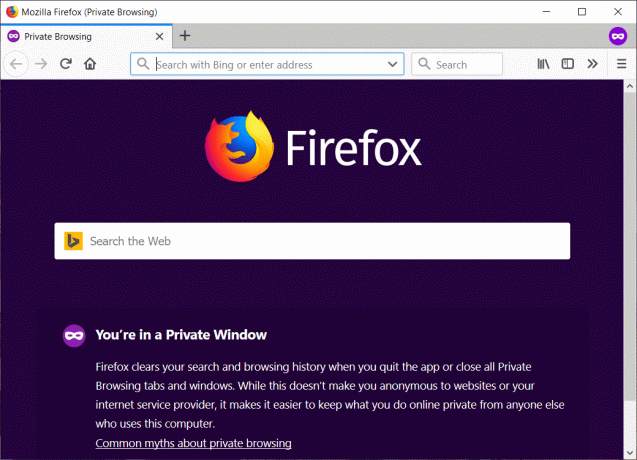
Tryb przeglądania prywatnego: Tryb przeglądania prywatnego to tryb, który umożliwia przeglądanie Internetu bez pozostawiania śladów tego, co zrobiłeś za pomocą przeglądarki. Zapewnia prywatność i bezpieczeństwo swoim użytkownikom. Nie zapisuje żadnych plików cookie, historii, wyszukiwań ani żadnych prywatnych danych między sesjami przeglądania i pobieranymi plikami. Jest to bardzo przydatne, gdy korzystasz z dowolnego komputera publicznego. Jeden przypadek: załóżmy, że odwiedzasz dowolną kafejkę internetową, a następnie uzyskujesz dostęp do swojego identyfikatora e-mail za pomocą dowolnej przeglądarki, po prostu zamykasz okno i zapominasz się wylogować. Teraz nastąpi to, że inni użytkownicy będą mogli używać Twojego identyfikatora e-mail i uzyskiwać dostęp do Twoich danych. Ale jeśli korzystałeś z trybu przeglądania prywatnego, po zamknięciu okna przeglądania automatycznie wylogowałbyś się z poczty e-mail.
Wszystkie przeglądarki internetowe mają własne tryby przeglądania prywatnego. Różne przeglądarki mają różne nazwy dla trybu przeglądania prywatnego. Na przykład "Tryb inkognito” w przeglądarce Google Chrome, „Okno InPrivate” w przeglądarce Internet Explorer, „Okno prywatne” w Mozilla Firefox i nie tylko.
Domyślnie Twoja przeglądarka otwiera się w normalnym trybie przeglądania, który zapisuje i śledzi Twoją historię. Teraz masz opcję, aby zawsze domyślnie uruchamiać przeglądarkę internetową w trybie przeglądania prywatnego, ale większość ludzi chce na stałe korzystać z trybu prywatnego. Jedyną wadą trybu prywatnego jest to, że nie będziesz mógł zapisać swoich danych logowania i będziesz musiał się logować za każdym razem, gdy chcesz uzyskać dostęp do swojego konta, takiego jak poczta e-mail, Facebook itp. W trybie przeglądania prywatnego przeglądarka nie przechowuje plików cookie, haseł, historii itp. więc jak tylko wyjdziesz z okna przeglądania prywatnego, zostaniesz wylogowany ze swojego konta lub strony internetowej, do której miałeś dostęp.
Zaletą okna przeglądania prywatnego jest to, że możesz łatwo uzyskać do niego dostęp, klikając przycisk Menu znajdujący się w prawym górnym rogu i wybierając tryb prywatny w tej konkretnej przeglądarce. I to nie ustawi domyślnego trybu przeglądania prywatnego, więc następnym razem, gdy będziesz chciał uzyskać do niego dostęp, musisz go ponownie otworzyć. Ale nie martw się, zawsze możesz ponownie zmienić ustawienia i ustaw tryb przeglądania prywatnego jako domyślny tryb przeglądania. Różne przeglądarki mają różne metody ustawiania trybu przeglądania prywatnego jako trybu domyślnego, który omówimy w poniższym przewodniku.
Zawartość
- Zawsze domyślnie uruchamiaj przeglądarkę internetową w trybie przeglądania prywatnego
- Domyślnie uruchamiaj Google Chrome w trybie incognito
- Zawsze uruchamiaj Mozillę Firefox w trybie przeglądania prywatnego
- Zawsze domyślnie uruchamiaj Internet Explorer w trybie przeglądania prywatnego
- Domyślne uruchamianie Microsoft Edge w trybie przeglądania prywatnego
Zawsze domyślnie uruchamiaj przeglądarkę internetową w trybie przeglądania prywatnego
Upewnij się Utworzyć punkt przywracania na wypadek, gdyby coś poszło nie tak. Aby ustawić tryb przeglądania prywatnego jako domyślny w różnych przeglądarkach, musisz wykonać poniższą procedurę.
Domyślnie uruchamiaj Google Chrome w trybie incognito
Aby zawsze uruchamiać przeglądarkę internetową (Google Chrome) w trybie przeglądania prywatnego, wykonaj następujące czynności:
1. Utwórz skrót do Google Chrome na pulpicie, jeśli jeszcze nie istnieje. Możesz także uzyskać do niego dostęp z paska zadań lub menu wyszukiwania.

2. Kliknij prawym przyciskiem myszy ikonę Chrome i wybierz Nieruchomości.

3. W polu docelowym dodaj „-incognito” na końcu tekstu, jak pokazano na poniższym rysunku.
Notatka: Między plikami .exe i –incognito musi być spacja.
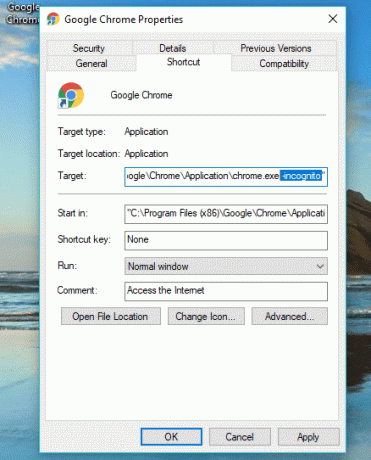
4. Kliknij Zastosować śledzony przez ok aby zapisać zmiany.

Teraz Google Chrome będzie automatycznie uruchamiaj w trybie incognito za każdym razem, gdy uruchomisz go za pomocą tego konkretnego skrótu. Ale jeśli uruchomisz go za pomocą innego skrótu lub w inny sposób, nie otworzy się w trybie incognito.
Zawsze uruchamiaj Mozillę Firefox w trybie przeglądania prywatnego
Aby zawsze uruchamiać przeglądarkę internetową (Mozilla Firefox) w trybie przeglądania prywatnego, wykonaj następujące czynności:
1. Otwórz przeglądarkę Mozilla Firefox, klikając jej skrót lub wyszukaj go za pomocą paska wyszukiwania systemu Windows.

2. Kliknij na trzy równoległe linie (Menu) obecne w prawym górnym rogu.
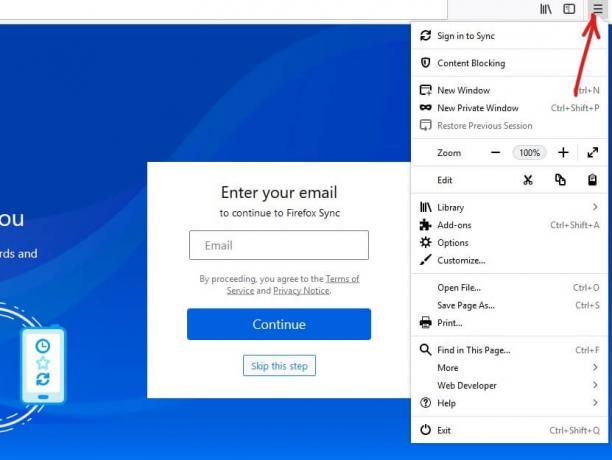
3. Kliknij Opcje z menu Firefoksa.
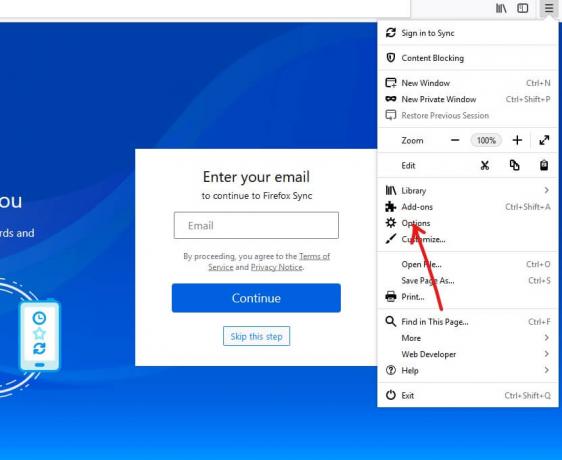
4. W oknie Opcje kliknij Prywatna ochrona z menu po lewej stronie.
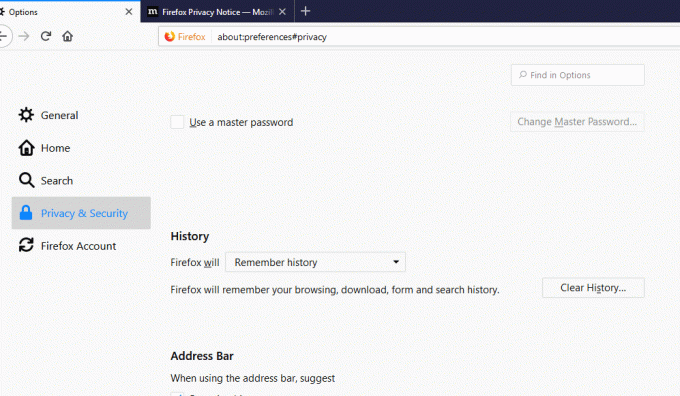
5. W sekcji Historia, od „Firefox będzie” rozwijane wybierz”Użyj niestandardowych ustawień historii”.

6.Teraz znacznik wyboru “Zawsze używaj trybu przeglądania prywatnego”.

7. Pojawi się monit o ponowne uruchomienie Firefoksa, kliknij Uruchom ponownie Firefoksa teraz przycisk.
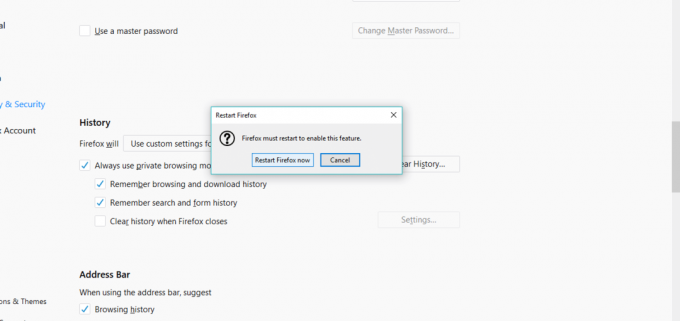
Po ponownym uruchomieniu Firefoksa otworzy się w trybie przeglądania prywatnego. A teraz za każdym razem, gdy domyślnie otworzysz Firefoksa, będzie zawsze zaczynaj w trybie przeglądania prywatnego.
Zawsze domyślnie uruchamiaj Internet Explorer w trybie przeglądania prywatnego
Aby zawsze uruchamiać przeglądarkę internetową (Internet Explorer) w trybie przeglądania prywatnego, wykonaj poniższe czynności:
1. Utwórz skrót do Internet Explorera na pulpicie, jeśli nie istnieje.

2. Kliknij prawym przyciskiem myszy Internet Explorer ikonę i wybierz Nieruchomości. Alternatywnie możesz również wybrać opcję właściwości z ikony znajdującej się na pasku zadań lub w menu Start.
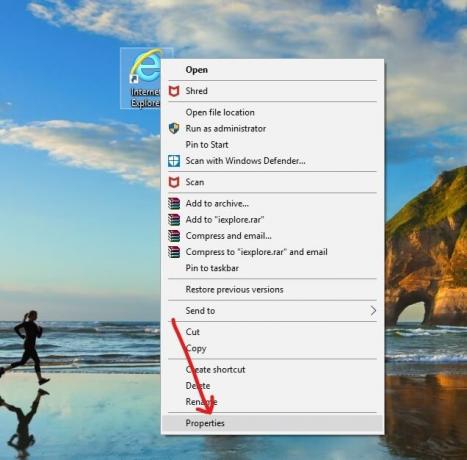
3. Teraz dodaj -prywatny na końcu pola docelowego, jak pokazano na poniższym rysunku.
Notatka: Pomiędzy plikami .exe i –private powinna być spacja.
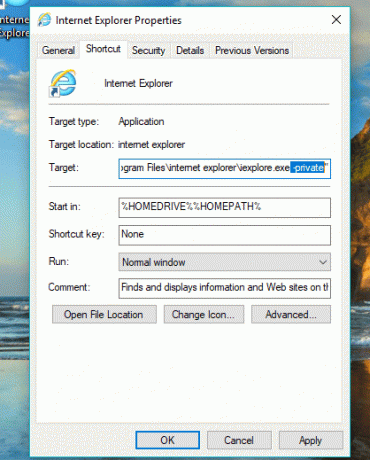
4. Kliknij Zastosować a następnie OK, aby zastosować zmiany.
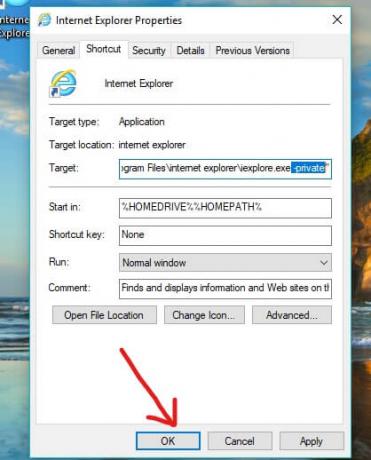
Teraz za każdym razem, gdy uruchomisz Internet Explorer za pomocą tego skrótu, zawsze uruchomi się on w trybie przeglądania InPrivate.
Domyślne uruchamianie Microsoft Edge w trybie przeglądania prywatnego
Domyślnie uruchom Internet Explorer w trybie przeglądania prywatnego
Nie ma możliwości automatycznego otwierania przeglądarki Microsoft Edge w trybie przeglądania prywatnego. Musisz ręcznie otwierać okno prywatne za każdym razem, gdy chcesz uzyskać do niego dostęp. Aby to zrobić, wykonaj poniższe czynności:
1. Otwórz Microsoft Edge klikając jego ikonę lub wyszukując go za pomocą paska wyszukiwania.

2. Kliknij ikona z trzema kropkami obecny w prawym górnym rogu.

3. Teraz kliknij Nowy InPrivate opcja okna.

Teraz otworzy się okno InPrivate, tj. tryb przeglądania prywatnego, i będziesz mógł przeglądać bez obawy, że ktokolwiek naruszy Twoje dane lub prywatność.
Zalecana:
- Zewnętrzny dysk twardy nie jest wyświetlany lub rozpoznawany? Oto jak to naprawić!
- Jak zainstalować ADB (Android Debug Bridge) w systemie Windows 10?
- Wyłącz touchpad, gdy mysz jest podłączona w systemie Windows 10
- Zainstaluj i skonfiguruj XAMPP w systemie Windows 10
Mam nadzieję, że ten artykuł był pomocny i możesz teraz Zawsze domyślnie uruchamiaj przeglądarkę internetową w trybie przeglądania prywatnego, ale jeśli nadal masz jakieś pytania dotyczące tego samouczka, możesz je zadać w sekcji komentarzy.