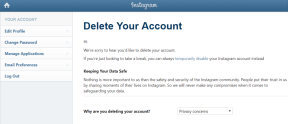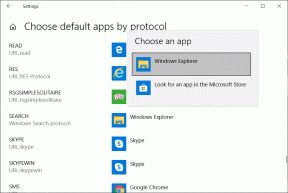Kompletny przewodnik po korzystaniu z aplikacji Samsung Notes jak profesjonalista
Różne / / November 29, 2021
Nie brakuje aplikacje do robienia notatek na Androida. Ale aplikacja do notatek powinna być wyjątkowa i zdolna do wykonywania wszystkich zadań związanych z robieniem notatek. Jedną z takich aplikacji jest aplikacja Samsung Notes. Jest to potężna aplikacja do robienia notatek dostępna na wszystkich telefonach Samsung, takich jak seria Galaxy Note (Note 10, Note 9 itp.), seria Galaxy S (S10, S20, S9 itp.), Galaxy M i Galaxy A serie. Możesz dodać tekst, obrazy, nagrania głosowe itp. Jeśli jesteś nowy w Aplikacja Notatki Samsung i zastanawiasz się, jak korzystać z Samsung Notes, jesteś we właściwym miejscu.

Niestandardowa skórka interfejsu użytkownika Samsunga, tj. Jeden interfejs użytkownika, ma własne aplikacje. Dostajesz aplikacje takie jak Galeria Samsung (świetne alternatywa dla Zdjęć Google), Przeglądarka internetowa Samsung, wiadomości Samsung, przypomnienia itp. Jednym z nich jest również aplikacja Samsung Notes. W aplikacji Samsung Notes możesz dodawać odręczne notatki i rysować. Co ciekawe, w jednej notatce możesz dodać wszystkie rodzaje notatek (tekst, rysunek, pismo odręczne, obrazy itp.).
Sprawdźmy, jak korzystać z aplikacji Samsung Notes jak profesjonalista w tym przewodniku.
Jak tworzyć i edytować notatki w Samsung Notes
Do dodaj notatkę w aplikacji Samsung Notes, stuknij w pływającą pomarańczową ikonę dodawania (+) u dołu aplikacji Notatki. Zostaniesz przeniesiony do pustego ekranu notatek. Zacznij zapisywać notatki za pomocą klawiatury. Możesz dodać tytuł do swojej notatki w dostępnym miejscu, aby ułatwić identyfikację notatki.


Po zakończeniu dodawania treści do notatki dotknij przycisku Zapisz u góry.

Użyj paska narzędzi na dole, aby sformatować notatkę. Następnie przesuń palcem w lewo na pasku narzędzi, aby wyświetlić więcej opcji.

Na pasku narzędzi dostępne są następujące opcje umożliwiające dostosowanie notatek:
Formatowanie tekstu
Zaznacz tekst w notatce i pogrub go, kursywę lub podkreśl, korzystając z dostępnych opcji. Aby zaznaczyć tekst, dotknij go i przytrzymaj. Gdy zmieni kolor na niebieski, dotknij B, I lub U. Tekst będzie nadal używał tego samego formatowania, chyba że go usuniesz. W tym celu ponownie dotknij tej samej opcji formatowania.

Wskazówka dla profesjonalistów: Możesz połączyć wszystkie trzy formatowania tekstu dla tego samego tekstu.
Dodaj listy i listę kontrolną do notatek
W Samsung Notes możesz dodać listę rzeczy do zrobienia, wypunktowaną i numerowaną. W tym celu dotknij ikony listy na pasku narzędzi. Zacznij pisać obok pozycji listy. Aby usunąć formatowanie listy, naciśnij dwukrotnie klawisz Enter na klawiaturze. Możesz również tworzyć listy z wcześniej napisanego tekstu. Wystarczy zaznaczyć tekst i dotknąć żądanej ikony listy na pasku narzędzi.

Wskazówka: Kasy 5 fajnych aplikacji do zrobienia na Androida.
Zmień rozmiar i kolor czcionki
Aplikacja Samsung Notes umożliwia również zmianę rozmiaru i koloru czcionki. Możesz użyć funkcji rozmiaru czcionki, aby dodać nagłówki i podtytuły do swoich notatek. Aby zmienić rozmiar czcionki, zaznacz tekst i dotknij ikony Czcionka (A z dwustronną strzałką) na pasku narzędzi i wybierz opcję Duża, Bardzo duża i Domyślna.

Podobnie, dotknij ikony Kolor czcionki na pasku narzędzi i wybierz wybrany kolor.

Wyrównaj tekst
Na koniec możesz wyrównać tekst w aplikacji Samsung Notes. Otrzymasz trzy typowe wyrównania: do środka, do lewej i do prawej. Aby wyrównać tekst, dotknij ikony wyrównania i wybierz styl wyrównania.

Również na Guiding Tech
Dodaj odręczne notatki
Oprócz wpisywania notatek za pomocą klawiatury, możesz dodawać odręczne notatki za pomocą S-Pen, zwykłego rysika, a nawet palca. Najpierw musisz włączyć tryb pisma ręcznego. W tym celu dotknij ikony pisma ręcznego u góry notatki w trybie edycji. A potem zacznij bazgrać na notatce. Korzystając z paska narzędzi pisma ręcznego na dole, możesz dostosować swoje notatki.

Oto, co otrzymujesz na pasku narzędzi pisma ręcznego:
Zmień styl pióra
Stuknij ikonę pióra, aby zmienić styl, kolor i rozmiar pióra. Jeśli regularnie używasz niektórych pisaków, możesz dodać je jako ulubione, dotykając ikony gwiazdki.

Usuń tekst
Użyj ikony gumki, aby usunąć niechciany tekst, dotykając odpowiedniego obszaru. Następnie dwukrotnie dotknij gumki, aby przełączać się między trybami gumki — wymazywanie według linii i usuwanie według obszaru.

Wybierz pisanie
Kiedy coś napisałeś lub narysujesz, użyj narzędzia Zaznaczanie, aby zmienić jego styl lub położenie. Stuknij narzędzie Zaznaczanie, aby je aktywować. Następnie obrysuj tekst, który chcesz zaznaczyć i wykonaj żądaną akcję. Stuknij dwukrotnie narzędzie Zaznaczanie, aby wybrać tryb Lasso i Prostokąt. Narzędzie Lasso pozwoli ci swobodnie wybierać.


Wskazówka: Odkryć jak korzystać z trybu pisma ręcznego w programie Microsoft OneNote.
Inne funkcje
Stuknij ikonę Kolor tła, aby zmienić kolor tła obszaru pisania. Aby cofnąć lub ponowić jakiekolwiek zmiany, użyj dostępnych przycisków na pasku narzędzi.

Dodaj rysunki
Aby rysować w Samsung Notes, dotknij ikony Rysowanie u góry, aby włączyć ekran rysowania. Zacznij rysować na pustym płótnie.

Stuknij w pióro, aby zmienić jego rozmiar i krycie. Stuknij małą strzałkę obok pióra, aby zmienić styl pióra. Zmień kolor pisaka z palety kolorów na górze. Po zakończeniu rysowania dotknij przycisku Gotowe na dole, aby wstawić go do notatki.


Dodaj obraz, nagranie głosu i dźwięk
Jak wspomniano wcześniej, do notatek można również dodawać inne typy plików. Wewnątrz notatki dotknij ikony załącznika u góry, aby dodać obrazy, nagranie głosowe i pliki audio do swoich notatek.

Edytuj istniejącą notatkę
Po utworzeniu notatki nie jest ona zapisywana w kamieniu. Możesz go edytować w dowolnym momencie i dodawać lub usuwać z niego dane. W tym celu dotknij notatki w aplikacji Notatki Samsung. Notatka się otworzy. Stuknij w dowolnym miejscu notatki, aby otworzyć ekran edycji.

Podobnie możesz edytować istniejące odręczne notatki i rysunki. Wystarczy dotknąć jego pola w notatce, aby przejść do trybu edycji.

Jak zarządzać i organizować notatki Samsung
Możesz zarządzać swoimi notatkami i organizować je w następujący sposób.
Przeszukaj swoje notatki
Aby szybko znaleźć notatkę, skorzystaj z funkcji wyszukiwania Samsung Notes. Stuknij ikonę wyszukiwania na ekranie głównym aplikacji Notatki i wprowadź szukane słowa.


Zmień tryb sortowania i przeglądania
Na szczęście aplikacja Samsung Notes nie ogranicza Cię do wstępnie zdefiniowanych trybów sortowania i przeglądania. Notatki można sortować według daty utworzenia, modyfikacji i tytułu. Możesz przeglądać notatki w trybie listy, siatki i prostej listy. Aby zmienić tryb, dotknij ikony z trzema kropkami na ekranie głównym aplikacji. Wybierz Sortuj lub Wyświetl, w zależności od potrzeb. I wybierz żądany tryb.


Również na Guiding Tech
Kategoryzuj swoje notatki
Możesz notatki grupowe za pomocą kategorii w aplikacji Samsung Notes. Rozważ je jako foldery na notatki. Możesz mieć kategorie do pracy, osobiste, zakupy i nie tylko. Aby utworzyć kategorię, dotknij ikony z trzema paskami na ekranie głównym aplikacji. Wybierz Zarządzaj kategoriami.


Stuknij w Dodaj kategorię. Aby edytować lub usunąć istniejącą kategorię, dotknij Edytuj. Przypisz nazwę i dodaj kolor do swojej kategorii.


Aby dodać kategorię do notatki, otwórz nową lub istniejącą notatkę. Stuknij w Bez kategorii u góry. Wybierz swoją kategorię z listy. Możesz również utworzyć nową kategorię w notatce, dotykając Dodaj kategorię.


Zablokuj swoje notatki
Do ukryj swoje notatki przed wzrokiem ciekawskich, możesz zablokować poszczególne notatki w aplikacji Samsung Notes. W tym celu otwórz notatkę. Stuknij ikonę z trzema kropkami u góry. Wybierz z niego Zablokuj. Jeśli to Twój pierwszy raz, zostaniesz poproszony o podanie hasła.


Notatka: Nie wchodź w tryb edycji notatki. W przeciwnym razie nie zobaczysz opcji Zablokuj.
Zablokowane notatki pojawią się w aplikacji, ale ich zawartość pozostanie ukryta. Stuknij notatkę, aby ją odblokować. Będziesz musiał podać swoje hasło. Aby odblokować notatkę, powtórz kroki, aby ją zablokować i naciśnij opcję Odblokuj.

Wskazówka: Aby zmienić hasło Notes, otwórz ustawienie Samsung Notes i dotknij Zablokuj notatki. Znajdziesz opcję Zmień hasło. Możesz nawet użyć blokady na odcisk palca.
Usuń notatki
Aby usunąć notatkę, otwórz ją (bez wchodzenia w tryb edycji) i kliknij ikonę z trzema kropkami u góry. Wybierz Usuń z menu. Usunięte notatki trafią do Kosza, z którego można je przywrócić w ciągu 15 dni.

Udostępnij notatki
Notatki z aplikacji Samsung Notes można udostępniać jako plik tekstowy, obraz, plik PDF lub plik Samsung Notes w zależności od wymagań. Aby to zrobić, otwórz notatkę i dotknij ikony Udostępnij u góry. Wybierz żądaną opcję, a następnie wybierz aplikację, w której chcesz ją udostępnić.

Uzyskaj dostęp do notatek Samsung na innych urządzeniach
Ponieważ Samsung Notes obsługuje funkcję synchronizacji, możesz przeglądać, dodawać i edytować notatki z innych telefonów i tabletów Samsung. Wystarczy zalogować się na to samo konto Samsung i włączyć chmurę Samsung w ustawieniach aplikacji Samsung Notes. Możesz przeglądaj notatki Samsung na komputerze z systemem Windows także.

Również na Guiding Tech
Jasna przyszłość Samsung Notes
Przyszłość aplikacji Samsung Notes wygląda obiecująco. Już wkrótce, Aplikacja Notatki Samsunga zostanie zsynchronizowana z Microsoft OneNotei będziesz mógł przeglądać Samsung Notes w OneNote. Na razie mamy nadzieję, że spodobał Ci się nasz przewodnik dotyczący aplikacji Samsung Notes. Masz pytania dotyczące aplikacji? Napisz do nas komentarz poniżej.
Dalej w górę: Kupiłeś nowy telefon? Dowiedz się, jak przenieść notatki ze starego telefonu na nowy telefon, korzystając z następnego łącza.