Jak utworzyć rozruchowy dysk USB z systemem Windows 11?
Różne / / November 28, 2021
Jeśli kiedykolwiek będziesz mieć problemy z systemem operacyjnym i musisz go ponownie zainstalować, utworzenie rozruchowej pamięci USB jest zawsze dobrym pomysłem. Rozruchowe USB są również przydatne ze względu na ich ogromną przenośność i kompatybilność. Co więcej, stworzenie takiego nie jest już trudnym zadaniem. Istnieje wiele narzędzi, które mogą wykonać to zadanie przy minimalnej interwencji użytkownika. Dzisiaj dowiemy się, jak utworzyć rozruchowy dysk USB z systemem Windows 11 za pomocą Rufusa.
Zawartość
- Jak utworzyć rozruchowy dysk USB z systemem Windows 11?
- Krok I: Pobierz i zainstaluj obraz dysku Rufus i Windows 11 (ISO)
- Krok II: Utwórz rozruchowy dysk USB dla systemu Windows 11
- Wskazówka dla profesjonalistów: jak sprawdzić typ systemu BIOS w systemie Windows 11?
Jak utworzyć rozruchowy dysk USB z systemem Windows 11?
Możesz zrobić bootowalny dysk USB za pomocą popularnego narzędzia o nazwie Rufus. Aby to zrobić, potrzebujesz:
- Pobierz narzędzie Rufusa,
- Pobierz i zainstaluj plik ISO systemu Windows 11.
- Dysk USB z co najmniej 8 GB wolnego miejsca.
Krok I: Pobierz i zainstaluj obraz dysku Rufus i Windows 11 (ISO)
1. Pobierać Rufus od tego link do oficjalnej strony internetowej.
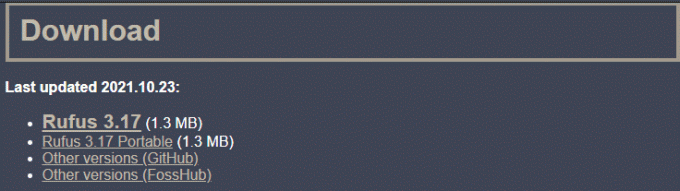
2. Pobierz Plik ISO systemu Windows 11 z oficjalna strona Microsoft.
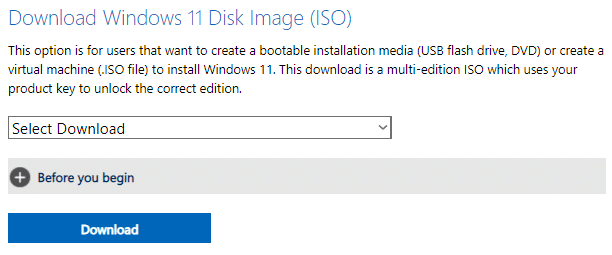
3. Podłącz Urządzenie USB 8 GB do komputera z systemem Windows 11.
4. Biegać Rufusplik .exe z Przeglądarka plików klikając go dwukrotnie.
5. Kliknij tak w Kontrola konta użytkownika podpowiedź.
6. Wybierz Dysk USB z Urządzenie rozwijana lista w Właściwości dysku sekcji, jak pokazano.
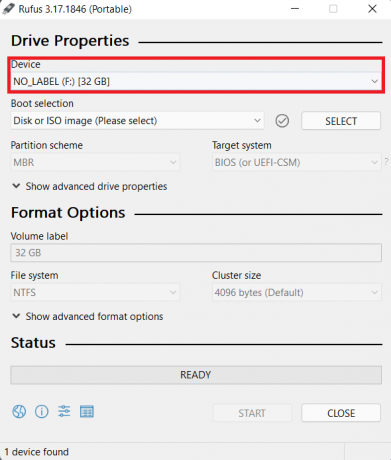
7. Z rozwijanej listy wyboru rozruchu wybierz Obraz dysku lub ISO (proszę wybrać) opcja.
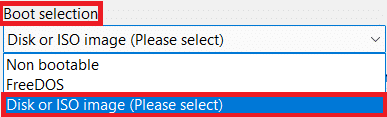
8. Kliknij WYBIERZ obok opcji Wybór rozruchu. Następnie przejdź do wyboru Obraz ISO systemu Windows 11 pobrane wcześniej.

Krok II: Utwórz rozruchowy dysk USB dla systemu Windows 11
Po wspomnianych instalacjach wykonaj podane kroki, aby utworzyć rozruchowy dysk USB z systemem Windows 11 z Rufusem:
1. Kliknij na Opcja obrazu rozwijaną listę i wybierz Standardowa instalacja systemu Windows 11 (TPM 2.0 + Bezpieczny rozruch) opcja.

2. Wybierać MBR, jeśli twój komputer działa na starszym BIOS-ie lub GPT, jeśli używa UEFI BIOS z Schemat partycji menu rozwijane.

3. Skonfiguruj inne opcje, takie jak Etykieta woluminu, system plików i rozmiar klastra pod Opcje formatu.
Notatka: Uważamy, że najlepiej pozostawić wszystkie te wartości w trybie domyślnym, aby uniknąć problemów.

4. Kliknij Pokaż zaawansowane opcje formatu. Tutaj znajdziesz podane opcje:
- Szybkie formatowanie
- Utwórz rozszerzoną etykietęorazpliki ikon
- Sprawdź urządzenie pod kątem uszkodzonych sektorów.
Zostaw to ustawienia zaznaczone tak jak jest.

5. Na koniec kliknij POCZĄTEK przycisk, aby utworzyć rozruchowy dysk USB z systemem Windows 11.
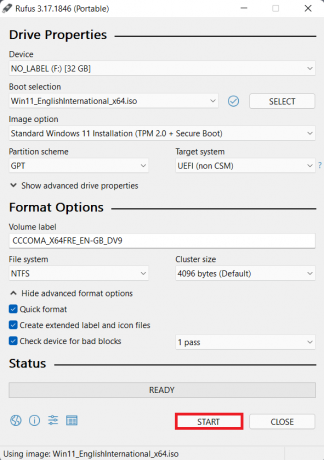
Przeczytaj także: Jak pobrać i zainstalować aktualizacje systemu Windows 11
Wskazówka dla profesjonalistów: jak sprawdzić typ systemu BIOS w systemie Windows 11?
Aby dowiedzieć się, który system BIOS jest zainstalowany na komputerze i podjąć świadomą decyzję dotyczącą kroku 10 powyżej, wykonaj podane czynności:
1. Otworzyć Biegać okno dialogowe, naciskając Klawisze Windows + R razem
2. Rodzaj msinfo32 i kliknij ok, jak pokazano.
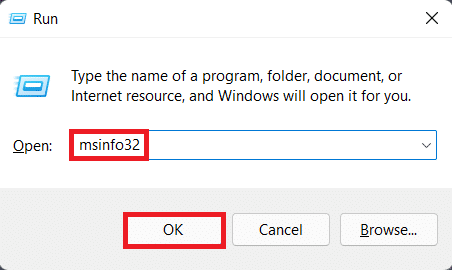
3. Tutaj znajdziesz Tryb BIOS pod Podsumowanie systemu szczegóły w Informacje o systemie okno. Na przykład ten komputer działa UEFI, jak pokazano poniżej.
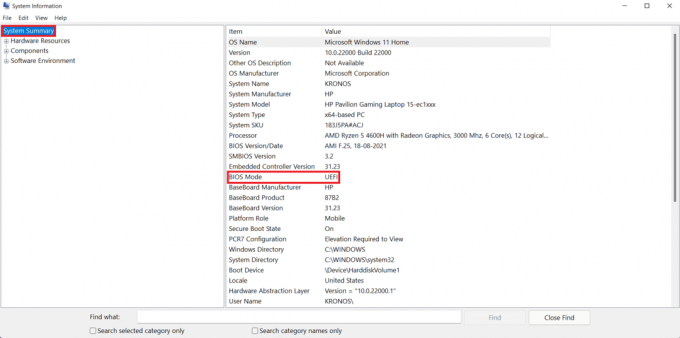
Zalecana:
- Jak pobierać motywy dla systemu Windows 10
- Jak zmienić tapetę w systemie Windows 11
- Jak zaktualizować aplikacje w systemie Windows 11?
- Jak włączyć tryb Boga w Windows 11?
Mamy nadzieję, że ten artykuł był dla Ciebie interesujący i pomocny w tym, jak Stwórzrozruchowy dysk USB z systemem Windows 11. Możesz wysłać swoje sugestie i pytania w sekcji komentarzy poniżej. Chcielibyśmy wiedzieć, jaki temat chcesz, abyśmy zgłębili w następnej kolejności.



