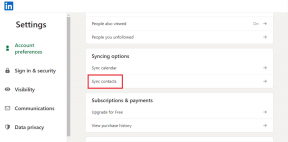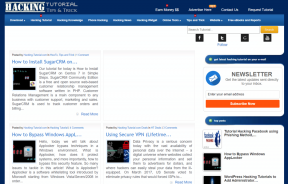Jak naprawić Sklep Google Play nie działa na danych mobilnych?
Różne / / November 29, 2021
Sklep Google Play to skarbnica urządzeń z Androidem, z której można pobierać aplikacje i ich aktualizacje. Jest łatwy w użyciu i jest dostarczany z kontrola rodzicielska. Znajdziesz tu wszystkie rodzaje aplikacji, a niektóre nawet mniej niż jeden MB.

Ale co, jeśli nie możesz uzyskać dostępu do tego skarbu? Czasami Sklep Play przestaje działać i nie pobiera aplikacji na komórkową transmisję danych. Działa dobrze w sieci Wi-Fi, ale po przełączeniu na komórkową transmisję danych pokazuje „oczekujące na pobranie” lub w ogóle nie działa.
Nie martw się. Powiemy Ci, jak rozwiązać problem. Oto rozwiązania, które musisz wypróbować.
Anuluj pobieranie
Jeśli zezwolono na automatyczną aktualizację aplikacji tylko przez Wi-Fi, czasami przyczyną tego problemu mogą być oczekujące pobrania. Jeśli aplikacja aktualizuje się przez Wi-Fi i nagle przełącza się na mobilną transmisję danych, pobieranie może zostać wstrzymane, co spowoduje wystąpienie problemu z pobieraniem innych aplikacji.
Aby to zmienić, musisz ręcznie zatrzymać wszystkie aktualnie pobierane aplikacje. Aby to zrobić, otwórz Sklep Play i przesuń palcem w prawo z lewego paska bocznego. Następnie dotknij Moje aplikacje i gry. Tutaj anuluj wszystkie pobrania, dotykając ikony krzyża. Następnie zacznij pobierać nowe aplikacje na komórkową transmisję danych.


Wyczyść pamięć podręczną i dane
Musisz wyczyścić pamięć podręczną i dane Sklepu Google Play i Usług Google Play. Wyczyszczenie pamięci podręcznej nie usunie żadnych danych z Twojego urządzenia. Podobnie usunięcie danych nie spowoduje usunięcia aplikacji ani ich danych z urządzenia. Zostaniesz jednak wylogowany ze Sklepu Play.
Aby to zrobić, wykonaj następujące kroki:
Krok 1: Otwórz Ustawienia urządzenia i przejdź do aplikacji/Menedżera aplikacji w zależności od opcji dostępnej na Twoim urządzeniu.

Krok 2: W sekcji Wszystkie aplikacje lub Zainstalowane aplikacje przejdź najpierw do Sklepu Google Play. Stuknij w Pamięć.


Krok 3: Dotknij Wyczyść pamięć/dane, a następnie Wyczyść pamięć podręczną.

Krok 4: Uruchom ponownie urządzenie.
Powtórz powyższe kroki dla Usług Google Play.
Również na Guiding Tech
Zresetuj preferencje aplikacji
Resetowanie preferencji aplikacji jest bardzo pomocny w przypadku problemów z urządzeniem. Podobnie jak w przypadku czyszczenia pamięci podręcznej, nie stracisz żadnych cennych danych. Włączy jednak wyłączone aplikacje i powiadomienia, zresetuje domyślne aplikacje, dane w tle i ograniczenia uprawnień.
Aby zresetować preferencje aplikacji, wykonaj następujące kroki:
Krok 1: Otwórz Ustawienia na swoim urządzeniu i dotknij Aplikacje/Menedżer aplikacji/Aplikacje i powiadomienia.

Krok 2: Przejdź do Wszystkie aplikacje. Następnie dotknij ikony z trzema kropkami w prawym górnym rogu.

Krok 3: Wybierz z menu opcję Resetuj preferencje aplikacji. Otrzymasz wyskakujące okienko z prośbą o potwierdzenie. Stuknij w Resetuj preferencje aplikacji.

Włącz tryb samolotowy
Innym sposobem rozwiązania problemu z pobieraniem jest włączenie trybu samolotowego. Tryb samolotowy wyłącza wszelką łączność w urządzeniu.
Aby to zrobić, wykonaj następujące kroki:
Krok 1: Przejdź do ustawień urządzenia i dotknij Sieć i internet.

Krok 2: Stuknij w ustawienie Tryb samolotowy, aby je włączyć.

Krok 3: Odczekaj 1-2 minuty. Następnie wyłącz tryb samolotowy, przesuwając przełącznik obok opcji Tryb samolotowy.
Spróbuj pobrać aplikacje na dane mobilne i powinno działać dobrze..
Również na Guiding Tech
Wyłącz ograniczenia danych w tle
To dobrze, jeśli Usługi Google Play mają nieograniczony dostęp do danych. Istnieje ustawienie na urządzeniach z Androidem, aby go wyłączyć. Musisz sprawdzić, czy ma nieograniczony dostęp, czy nie.
Oto kroki do tego.
Krok 1: Otwórz Ustawienia urządzenia i przejdź do Sieć i internet.

Krok 2: Stuknij w Użycie danych, a następnie Użycie danych aplikacji w obszarze Dane mobilne.


Krok 3: Stuknij w Usługi Google Play. Sprawdź, czy ustawienia danych w tle i nieograniczonego wykorzystania danych są włączone, czy nie. Jeśli są wyłączone, włącz je.
Powtórz kroki dla Sklepu Play i Menedżera pobierania.


Wskazówka: Jeśli wyłączyłeś dane w tle dla innej aplikacji, włącz je, a następnie spróbuj pobrać aplikacje ze Sklepu Play.
Przejdź do trybu awaryjnego
Tryb bezpieczeństwa jest zwykle używany do rozwiązywania problemów związanych z aplikacjami innych firm. Czasami jednak może okazać się pomocny w przypadku innych problemów.
Aby przejść do trybu awaryjnego, wykonaj następujące czynności:
Krok 1: Wyłącz urządzenie za pomocą przycisku zasilania.
Krok 2: Gdy urządzenie jest wyłączone, przytrzymaj przycisk zasilania, aby je włączyć. Trzymaj go, aż zobaczysz logo producenta. Jak tylko to zobaczysz, zostaw przycisk zasilania i naciśnij przycisk zmniejszania głośności. Trzymaj go wciśnięty, aż urządzenie się uruchomi.
Krok 3: Zostaniesz przeniesiony do trybu awaryjnego wskazanego przez etykietę trybu awaryjnego w lewym dolnym rogu. Zostań tam przez jedną lub dwie minuty. Następnie uruchom ponownie urządzenie.

Również na Guiding Tech
Usuń konto Gmail
Czasami przyczyną problemu może być również połączone konto Google. Musisz go usunąć raz i dodać ponownie. Aby to zrobić, wykonaj następujące kroki:
Krok 1: Otwórz Ustawienia urządzenia i przejdź do Konta.

Krok 2: Tutaj dotknij konta Google połączonego ze Sklepem Play. Następnie dotknij Usuń konto na następnym ekranie.

Krok 3: Uruchom ponownie urządzenie.
Krok 4: Ponownie wróć do Ustawienia> Konta. Tutaj dotknij Dodaj konto, a następnie Google. Następnie dodaj nazwę użytkownika i hasło.
Krok 5: Otwórz Sklep Play i spróbuj pobrać aplikacje.
Niech rozpocznie się zabawa
Mamy nadzieję, że powyższe poprawki rozwiązały problem z pobieraniem na Twoim urządzeniu. Gdy Sklep Play znów zacznie działać, możesz zacząć pobierać nowe aplikacje. Ale bądź ostrożny i umieć znajdź fałszywe aplikacje.
Możesz również zostać beta tester aplikacji i uzyskaj nowe funkcje do wypróbowania przed innymi. Ponieważ jednak aplikacje są w fazie beta, mogą zawierać pewne błędy, więc bądź na to również przygotowany.