Jak wymusić usunięcie pliku w systemie Windows 10?
Różne / / November 28, 2021
Aby zoptymalizować przestrzeń dyskową systemu, musisz często usuwać niepotrzebne pliki z systemu. Pomaga to poprawić szybkość i wydajność systemu operacyjnego. Możesz jednak zdać sobie sprawę, że nie możesz usunąć pliku lub folderu w systemie Windows 10. Możesz natknąć się na plik, który odmawia usunięcia bez względu na to, ile razy naciśnij klawisz Delete lub przeciągnij go do Kosza. Możesz otrzymywać powiadomienia, takie jak Nie znaleziono przedmiotu, Nie znaleziono tego elementu, oraz Lokalizacja jest niedostępna błędy podczas usuwania niektórych plików lub folderów. Jeśli więc i Ty napotkałeś ten problem, pokażemy Ci, jak wymusić usunięcie pliku w systemie Windows 10.

Zawartość
- Jak wymusić usunięcie pliku w systemie Windows 10?
- Dlaczego nie możesz usunąć plików w systemie Windows 10?
- Podstawowe rozwiązywanie problemów
- Metoda 1: Zamknij procesy plików/folderów w Menedżerze zadań
- Metoda 2: Zmień własność pliku lub folderu
- Metoda 3: Usuń plik/folder za pomocą wiersza polecenia
- Metoda 4: Napraw uszkodzone pliki systemowe i uszkodzone sektory na dysku twardym
- Metoda 5: Włącz ukryte konto administratora
- Metoda 6: Usuń pliki w trybie awaryjnym
- Metoda 7: Skanuj w poszukiwaniu wirusów i zagrożeń
- Metoda 8: Usuń zakłócenia antywirusowe innych firm (jeśli dotyczy)
Jak wymusić usunięcie pliku w systemie Windows 10?
Notatka: Pamiętaj, że Windows pliki systemu operacyjnego są chronione przed usunięciem ponieważ może to spowodować problemy z systemem operacyjnym. Upewnij się więc, że nie usuwasz żadnego z tych plików. Jeśli coś pójdzie nie tak, a należy przygotować kopię zapasową systemu, z góry.
Dlaczego nie możesz usunąć plików w systemie Windows 10?
Oto możliwe powody, dla których nie możesz usunąć plików lub folderów w systemie Windows 10:
- Plik jest aktualnie otwarty w systemie.
- Plik lub folder ma atrybut tylko do odczytu, tj. jest chroniony przed zapisem.
- Uszkodzony plik lub folder
- Uszkodzony dysk twardy.
- Niewystarczające uprawnienia do usunięcia.
- Jeśli spróbujesz usunąć plik lub folder z zamontowane urządzenie zewnętrzne, jakiś Brak dostępu pojawi się komunikat.
- Wypełniony Kosz: Na ekranie pulpitu kliknij prawym przyciskiem myszy Kosz i wybierz Opróżnij kosz opcja, jak pokazano.

Podstawowe rozwiązywanie problemów
Wykonaj te podstawowe kroki rozwiązywania problemów, aby łatwo rozwiązać ten problem:
- Zamknij wszystkie programy działa na twoim komputerze.
- Uruchom ponownie komputer.
- Przeskanuj swój komputer aby znaleźć wirusy/złośliwe oprogramowanie i je usunąć.
Metoda 1: Zamknij procesy plików/folderów w Menedżerze zadań
Nie można usunąć pliku otwartego w dowolnym programie. Spróbujemy zakończyć proces plików, taki jak Microsoft Work, za pomocą Menedżera zadań w następujący sposób:
1. Kliknij prawym przyciskiem myszy pasek zadań i wybierz Menadżer zadań, jak pokazano.
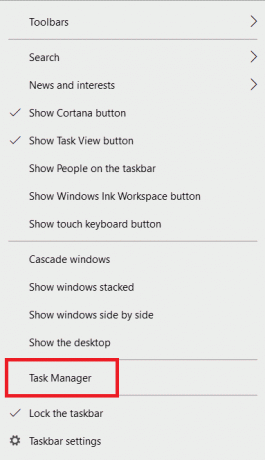
2. Wybierz Microsoft Word i kliknij Zakończ zadanie, jak zaznaczono.

3. Następnie spróbuj usunąć .docx plik ponownie.
Notatka: Możesz wykonać ten sam proces dla dowolnego typu pliku, który chcesz usunąć.
Przeczytaj także:Jak zakończyć zadanie w systemie Windows 10
Metoda 2: Zmień własność pliku lub folderu
Oto jak wymusić usunięcie pliku w systemie Windows 10, zmieniając własność tego pliku lub folderu:
1. Kliknij prawym przyciskiem myszy Plik chcesz usunąć i kliknij Nieruchomości, jak pokazano poniżej.

2. Kliknij Zaawansowany pod Bezpieczeństwo patka.
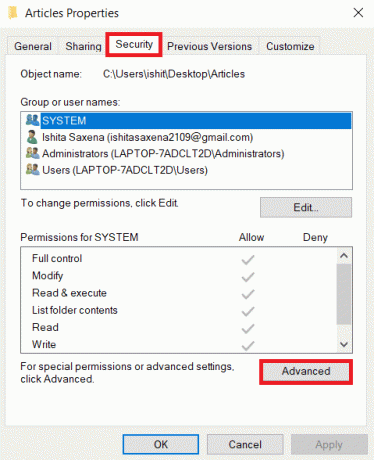
3. Kliknij Reszta obok Właściciel Nazwa.
Notatka: W niektórych sytuacjach System jest wymieniony jako właściciel, podczas gdy w innych; Zaufany instalator.
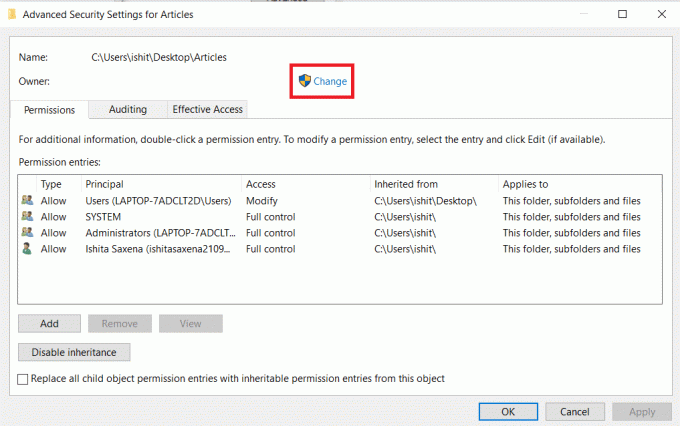
4. Wejdz do Nazwa Użytkownika w Wprowadź nazwę obiektu do wybrania pole.
5. Kliknij Sprawdź nazwy. Gdy nazwa zostanie rozpoznana, kliknij ok.

Zauważysz, że nazwa właściciela zmieniła się na Nazwa Użytkownika dostarczyłaś.
6. Zaznacz pole zaznaczone Zamień właściciela na podkontenerach i obiektach i kliknij Zastosować. Następnie uruchom ponownie komputer z systemem Windows 10.
7. Ponownie przejdź do Zaawansowane ustawienia bezpieczeństwa dla folderu, wykonując kroki 1–2.
8. Pod Uprawnienia zakładka, zaznacz pole zatytułowane Zastąp wszystkie wpisy uprawnień obiektu podrzędnego wpisami uprawnień dziedziczonych z tego obiektu pokazane jako podświetlone. Kliknij ok i zamknij okno.

9. Powrót do Właściwości folderu okno. Kliknij Edytować pod Bezpieczeństwo patka.
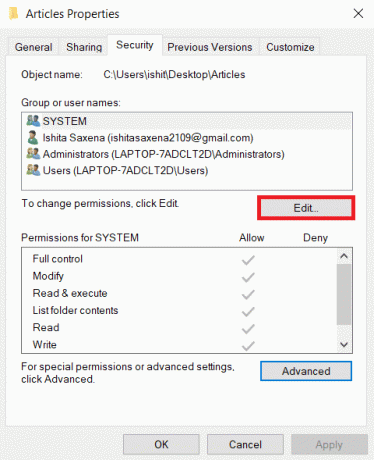
10. w Uprawnienia dla okno, sprawdź Pełna kontrola opcja i Kliknijok.

11. Otwórz plik lub folder w Eksploratorze plików i naciśnij Klawisze Shift + Usuń aby usunąć go na stałe.
Metoda 3: Usuń plik/folder za pomocą wiersza polecenia
W większości przypadków robienie rzeczy jest po prostu szybsze i łatwiejsze dzięki prostym wierszom poleceń. Oto jak wymusić usunięcie pliku w systemie Windows 10:
1. wciśnij Klawisz Windows, rodzaj Wiersz polecenia i kliknij Uruchom jako administrator, jak pokazano.

2. Rodzaj del, po którym następuje ścieżka folderu lub plik chcesz usunąć, i uderz Wejść.
Na przykład przedstawiliśmy polecenie usunięcia dla plik tekstowy o nazwie Uzbrojony z dysku C.
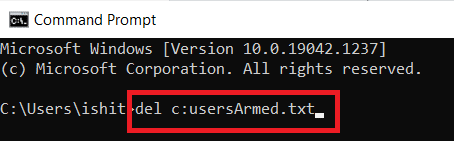
Notatka: Jeśli nie pamiętasz dokładnej nazwy pliku, wpisz drzewo /f Komenda. Zobaczysz tutaj drzewo wszystkich zagnieżdżonych plików i folderów.

Po ustaleniu ścieżki do żądanego pliku lub folderu, zaimplementuj Krok 2 aby go usunąć.
Przeczytaj także:Napraw pojawia się wiersz polecenia, a następnie znika w systemie Windows 10
Metoda 4: Napraw uszkodzone pliki systemowe i uszkodzone sektory na dysku twardym
Metoda 4A: Użyj polecenia chkdsk
Polecenie Sprawdź dysk służy do skanowania w poszukiwaniu uszkodzonych sektorów na dysku twardym i ich naprawy, jeśli to możliwe. Uszkodzone sektory na dysku twardym mogą spowodować, że system Windows nie będzie mógł odczytać ważnych plików systemowych, co spowoduje, że nie będzie można usunąć problemu z folderami w systemie Windows 10.
1. Kliknij Początek i typ cmd. Następnie kliknij Uruchom jako administrator, jak pokazano.

2. Kliknij tak w Kontrola konta użytkownika okno dialogowe, aby potwierdzić.
3. Rodzaj chkdsk X: /f gdzie x reprezentuje partycja dysku które chcesz zeskanować. Uderzyć Wejść wykonać.

4. Możesz zostać poproszony o zaplanowanie skanowania podczas następnego rozruchu, jeśli używana jest partycja dysku. W takim przypadku naciśnij Y i naciśnij Wejść klucz.
Metoda 4B: Napraw uszkodzone pliki systemowe za pomocą skanowania DISM i SFC
Uszkodzone pliki systemowe mogą również powodować ten problem. Dlatego uruchomienie poleceń Deployment Image Servicing & Management oraz System File Checker powinno pomóc. Po uruchomieniu tych skanów będziesz mógł wymusić usunięcie pliku w systemie Windows 10.
Notatka: Zaleca się uruchomienie poleceń DISM przed wykonaniem polecenia SFC w celu uzyskania lepszych wyników.
1. Początek Wiersz polecenia z uprawnieniami administratora jak pokazano w Metoda 4A.
2. Tutaj wpisz podane polecenia, jedno po drugim, i naciśnij Wejść aby je wykonać.
DISM.exe /Online /Cleanup-image /CheckhealthDISM.exe /Online /Cleanup-image /ScanhealthDISM.exe /Online /Cleanup-image /Restorehealth

3. Rodzaj sfc / scannow i uderzył Wejść. Niech skanowanie się zakończy.

4. Uruchom ponownie komputer raz Weryfikacja zakończona w 100% wyświetlany jest komunikat.
Metoda 4C: Odbuduj główny rekord rozruchowy
Z powodu uszkodzonych sektorów dysku twardego system operacyjny Windows nie może się poprawnie uruchomić, co powoduje, że nie można usunąć folderu w systemie Windows 10. Aby to naprawić, wykonaj następujące kroki:
1. Uruchom ponownie Twój komputer, jednocześnie naciskając Zmiana klawisz, aby wejść do Zaawansowane uruchomienie menu.
2. Tutaj kliknij Rozwiązywanie problemów, jak pokazano.

3. Następnie kliknij Zaawansowane opcje.
4. Wybierać Wiersz polecenia z listy dostępnych opcji. Komputer uruchomi się ponownie.

5. Z listy rachunków wybierz Twoje konto użytkownika i wejdź Twoje hasło na następnej stronie. Kliknij Kontyntynuj.
6. Wykonaj następujące czynności polecenia jeden po drugim.
bootrec.exe /fixmbrbootrec.exe /fixbootbcdedit /export X:\bcdbackupattrib X:\boot\bcd -h -r -sren X:\boot\bcd bcd.oldbootrec /rebuildbcd
Notatka 1: W poleceniach, x reprezentuje partycja dysku które chcesz zeskanować.
Uwaga 2: Rodzaj Y i naciśnij Przycisk ENTER po zapytaniu o zgodę na dodanie instalacji do listy rozruchowej.

7. Teraz wpisz Wyjście i uderzył Wejść. Kliknij Kontyntynuj normalnie uruchomić.
Po tym procesie będziesz mógł wymusić usunięcie pliku w systemie Windows 10.
Przeczytaj także:Co to jest Menedżer rozruchu systemu Windows 10?
Metoda 5: Włącz ukryte konto administratora
System Windows 10 zawiera wbudowane konto administratora, które domyślnie jest ukryte i wyłączone ze względów bezpieczeństwa. Czasami musisz włączyć ten ukryty dostęp administratora, aby rozwiązać ten problem:
1. Początek Wiersz polecenia zgodnie z instrukcją w Metoda 3.
2. Wpisz polecenie: użytkownik sieci aby uzyskać listę wszystkich kont użytkowników.
3. Teraz wykonaj polecenie: administrator użytkowników sieci /aktywny: tak.
4. Po otrzymaniu polecenie zakończone pomyślnie wiadomość, wpisz dane polecenie i naciśnij Wejść:
administrator użytkowników sieci
Wartość dla Konto aktywne złożony powinien być tak, jak pokazano. Jeśli tak, będziesz mógł z łatwością usuwać pliki i foldery.
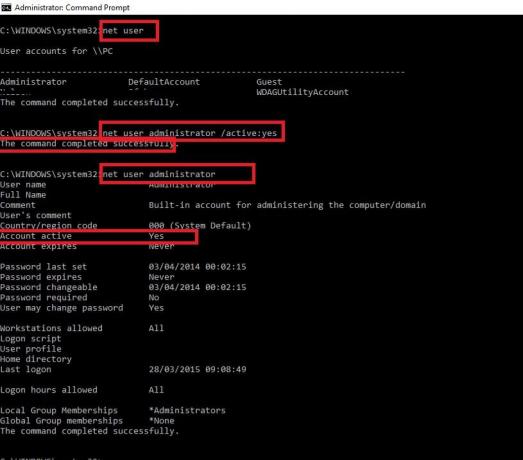
Metoda 6: Usuń pliki w trybie awaryjnym
Jest to tylko obejście, ale może się przydać, jeśli musisz usunąć tylko kilka plików lub folderów z określonego katalogu.
1. naciskać Windows + RKlucze razem, aby uruchomić Uruchom okno dialogowe.
2. Tutaj wpisz msconfig i uderzył Wejść.
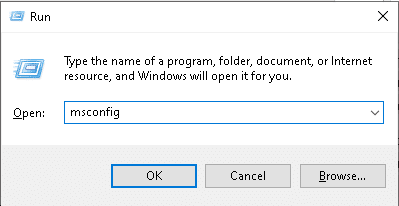
3. Przełącz na Uruchomić patka.
4. Sprawdź pudełko Bezpieczny rozruch i kliknij Zastosuj > OK aby zapisać zmiany.

5. Kasować plik, folder lub katalog po wejściu w tryb awaryjny.
6. Następnie odznacz pola zaznaczone w kroku 4 i uruchom normalnie, aby kontynuować pracę.
Przeczytaj także:Jak usunąć pliki lub foldery, których nie można usunąć
Metoda 7: Skanuj w poszukiwaniu wirusów i zagrożeń
Pliki, które chcesz usunąć, mogą być zainfekowane złośliwym oprogramowaniem lub wirusami, co powoduje, że nie można usunąć plików w systemie Windows 10. Dlatego powinieneś przeskanować plik lub folder powodujący problem w następujący sposób:
1. Wpisz i wyszukaj Ochrona przed wirusami i zagrożeniami w Wyszukiwanie w systemie Windows bar. Kliknij otwarty, jak pokazano.

2. Tutaj kliknij Opcje skanowania.

3. Wybierz Pełne skanowanie i kliknij Skanuj teraz.
Notatka: Pełne skanowanie zazwyczaj trwa dłużej, ponieważ jest to dokładny proces. Dlatego rób to poza godzinami pracy.

4. Czekać do zakończenia procesu skanowania.
Notatka: Możesz zminimalizować okno skanowania i wykonaj zwykłą pracę, ponieważ będzie działać w tle.

5. Złośliwe oprogramowanie będzie wymienione w sekcji Aktualne zagrożenia Sekcja. Dlatego kliknij Rozpocznij działania aby je usunąć.
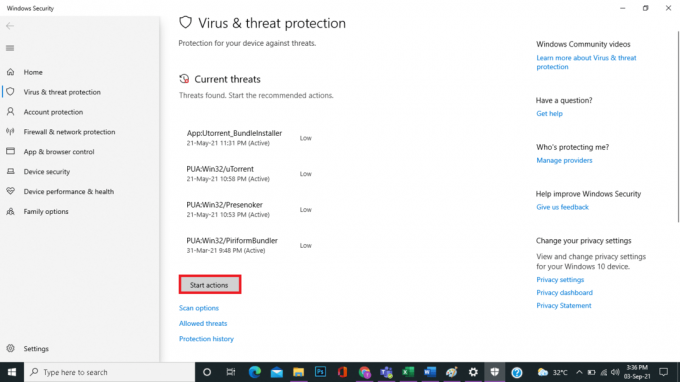
Po usunięciu złośliwego oprogramowania możesz wymusić usunięcie pliku w systemie Windows 10.
Metoda 8: Usuń zakłócenia antywirusowe innych firm (jeśli dotyczy)
Wiele programów antywirusowych zawiera: funkcja ochrony plików aby złośliwe aplikacje i użytkownicy nie mogli usunąć Twoich danych. Ta funkcja jest wygodna, ale może również uniemożliwić usunięcie niektórych plików. Dlatego, aby rozwiązać problem z niemożliwością usunięcia folderu Windows 10,
- Wyłącz ustawienie ochrony plików w aplikacji antywirusowej.
- Lub wyłącz program antywirusowy na swoim komputerze.
- Lub odinstaluj program antywirusowy z komputera. Czytać 5 sposobów całkowitego odinstalowania programu Avast Antivirus w systemie Windows 10 tutaj.
Często zadawane pytania (FAQ)
Q1. Jak wymusić usunięcie folderu?
Odp. Powinieneś zacząć od usunięcia plików składających się na jego zawartość. Pusty folder można wtedy łatwo usunąć.
Q2. Jak mogę pozbyć się ikon na pulpicie, których nie można usunąć?
Odp. Jeśli nie możesz usunąć ikony z pulpitu, możesz skorzystać z opcji dostosowywania systemu Windows.
Q3. Czy mogę usunąć Aow_drv?
Odp. Nie, nie możesz usunąć Aow_drv bez względu na to, jak bardzo się starasz. To jest plik dziennika, którego nie możesz usunąć.
Zalecana:
- Co to jest WinZip?
- Jak usunąć zduplikowane pliki z Dysku Google
- Jak usunąć pliki tymczasowe w systemie Windows 10?
- Jak usunąć pliki instalacyjne Win w systemie Windows 10?
Mamy nadzieję, że ten samouczek okazał się przydatny do wymuszania usunięcia pliku w systemie Windows 10. Powiedz nam, które podejście sprawdziło się najlepiej. Podziel się pytaniami lub sugestiami w sekcji komentarzy poniżej.



