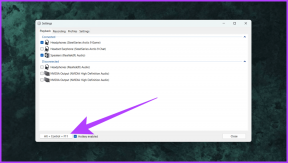7 najlepszych sposobów naprawienia problemu z brakiem pobierania Mac App Store
Różne / / November 29, 2021
Linia komputerów MacBook firmy Apple jest doskonałym przykładem filozofii firmy „To po prostu działa”. W przeciwieństwie do iOS, macOS jest otwarty na więcej dostosowywanie użytkownikom końcowym. Na przykład możesz pobrać i zainstalować aplikację ze sklepu Mac App Store i Internetu. Radziłbym trzymać się Mac App Store, aby pobierać aplikacje na Maca dla bezpieczeństwa i wygody. Instalacja oprogramowania ze sklepu Mac App Store zwykle zajmuje tylko kilka kliknięć. Ale co się stanie, gdy coś pójdzie nie tak?

Czasami możesz napotkać problemy podczas pobierania aplikacji z Mac App Store. Możesz napotkać pliki, które twierdzą, że zostały pobrane pomimo przeciwnych dowodów, lub napotkać błędy weryfikacyjne lub inne trudności z instalacją.
Niezależnie od tego, czy aplikacje się nie pobierają, pojawiają się błędy podczas kupowania aplikacji, a nawet korzystasz ze strony App Store, pokażemy Ci, jak rozwiązać typowe problemy z pobieraniem Mac App Store.
Zanim zaczniemy od rozwiązywania problemów, zawsze wskazane jest, aby wykonaj kopię zapasową komputera Mac na wypadek, gdyby coś zepsuło się.
Również na Guiding Tech
1. Sprawdź połączenie internetowe
Większość aplikacji na Maca ma od setek MB do kilku GB. Jeśli korzystasz z wolnego lub słabego połączenia internetowego, możesz napotkać problemy z pobieraniem w Mac App Store. Najpierw uruchom Safari lub swój preferowana przeglądarka Mac i sprawdź, czy możesz uzyskać dostęp do dowolnej witryny bez problemów. Jeśli masz dostęp do kilku stron internetowych w przeglądarce, Twoje połączenie internetowe jest w porządku. W przeciwnym razie wyłącz Wi-Fi komputera Mac i włącz je ponownie.
Możesz także sprawdzić Speedtest lub Fast.com, aby sprawdzić aktualną prędkość Internetu. Możesz także ponownie uruchomić router Wi-Fi lub zastosować niektóre wskazówki dotyczące rozwiązywania problemów z sygnałem Wi-Fi, aby: zwiększ sygnał sieciowy routera.
2. Pusty folder pamięci podręcznej tymczasowego pobierania Mac App Store
Możesz spróbować opróżnić folder tymczasowej pamięci podręcznej pobierania Mac App Store i ponownie spróbować pobrać aplikację. Wykonaj poniższe czynności, aby opróżnić folder pamięci podręcznej pobierania Mac App Store.
Krok 1: Przejdź do folderu Aplikacje i znajdź aplikację Terminal. Alternatywnie możesz użyć klawiszy Command + Space i wyszukać Terminal.
Krok 2: Skopiuj poniższe polecenie.
otwórz $TMPDIR../C/com.apple.appstore/

Krok 3: Otworzy folder pamięci podręcznej pobierania Mac App Store.
Krok 4: Wybierz je i przenieś foldery do Kosza.

Krok 5: Po zamknięciu folderu możesz ponownie pobrać wszystkie aplikacje, które powodowały problemy.
3. Wymuś zamknięcie Mac App Store
Jeśli Macbook nie pobiera aplikacji z App Store, wymuszenie zamknięcia i ponownego uruchomienia aplikacji może przywrócić jej normalne działanie. Istnieje kilka sposobów wymuszenia zamknięcia App Store na komputerze Mac. Sprawdź je poniżej.
Użyj skrótu klawiaturowego
Najłatwiejszym sposobem wymuszenia zamknięcia aktywnej aplikacji (w tym przypadku App Store) jest użycie skrótu klawiaturowego Command + Option + Shift + Esc. Przytrzymaj te cztery klawisze razem, gdy okno App Store jest otwarte, a aplikacja i inne powiązane procesy zostaną zatrzymane do momentu ponownego uruchomienia.
Użyj menu aplikacji Force Quit
Krok 1: Gdy okno App Store jest otwarte na pierwszym planie, dotknij ikony Apple na pasku menu i wybierz „Wymuś zamknięcie” lub „Wymuś zamknięcie App Store”.
Spowoduje to uruchomienie menu „Wymuś zamknięcie aplikacji”.
Krok 2: Upewnij się, że App Store jest podświetlony i naciśnij przycisk Wymuś zamknięcie.

Krok 3: Wybierz Wymuś zakończenie w monicie o potwierdzenie, aby kontynuować.
Wymuś zakończenie korzystania z Monitora aktywności
Krok 1: Dotknij „Polecenie + spacja”, aby uruchomić wyszukiwanie Spotlight.
Krok 2: Wpisz Monitor aktywności w polu wyszukiwania i dwukrotnie dotknij Monitor aktywności w okienku wyników.

Krok 3: Wybierz App Store z listy procesów i dotknij ikony „x” w lewym górnym rogu Monitora aktywności.
Krok 4: Wybierz Wymuś zakończenie z wyskakującego okienka.
Możesz teraz sprawdzić, czy pobieranie zacznie działać ponownie, czy nie.
Również na Guiding Tech
4. Wyłącz VPN
Jeśli Twój Mac jest połączony z VPN, nie będzie mógł pobierać z App Store aplikacji z blokadą regionalną. Możesz wyłączyć VPN lub zmodyfikować ustawienia dzielonego tunelowania VPN, aby wykluczyć App Store.
5. Sprawdź stronę stanu systemu Apple
Czasami problem może nie być problemem po twojej stronie. Sprawdź Apple Strona stanu systemu. Tutaj możesz zobaczyć informacje o stanie usług Apple, takich jak iCloud, App Store i nie tylko. Jeśli obok określonej usługi znajduje się czerwona ikona, oznacza to, że nie działa.

W takich przypadkach nie masz innego wyjścia, jak tylko poczekać, aż Apple naprawi problem po ich zakończeniu.
6. Błąd podczas zakupu aplikacji
Podczas kupowania aplikacji może pojawić się osobliwy komunikat „Nie mogliśmy dokończyć zakupu: nieznany błąd”. Ten problem występuje, gdy używasz wielu identyfikatorów Apple ID.
Upewnij się, że preferujesz ten sam identyfikator Apple ID, którego użyłeś do kupowania aplikacji w Mac App Store.
7. Zaktualizuj macOS
Problem z pobieraniem aplikacji ze sklepu Mac App Store może być spowodowany błędną kompilacją wydaną przez firmę Apple. Zazwyczaj firma szybko rozwiązuje takie krytyczne problemy. Powinieneś przejść do menu Preferencje systemowe i zaktualizować macOS do najnowszej wersji.

Również na Guiding Tech
Zacznij ponownie pobierać aplikacje
Wykonaj powyższe kroki i napraw problematyczne zachowanie pobierania Mac App Store. Ilekroć natrafiam na takie problemy, sztuczka Force Quit robi dla mnie robotę. Co z tobą? Która sztuczka zadziałała dla Ciebie? Podziel się swoimi odkryciami w sekcji komentarzy poniżej.
Dalej w górę: Chcesz zachować porządek na nowym Macu? Przeczytaj poniższy post, aby znaleźć najlepsze aplikacje na komputery Mac, aby utrzymać porządek.