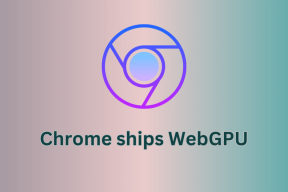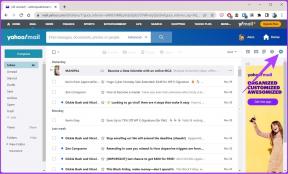Jak dostosować działanie i ustawienia zamykania pokrywy w systemie Windows 10?
Różne / / November 29, 2021
Składane pokrywy to jedna z wielu właściwości fizycznych, które sprawiają, że laptopy są wyjątkowe i przenośne. Funkcja pokrywy laptopa wykracza jednak daleko poza estetykę i obudowa ekranu. Dlatego trudno jest oszacować żywotność baterii laptopa kiedy masz przypadkowy zwyczaj zamykania pokrywy laptopa z systemem Windows 10.

Za każdym razem, gdy zamykasz laptopa, wpływa to na kilka procesów. Przede wszystkim zamknięcie laptopa z systemem Windows automatycznie usypia go. W przypadku niektórych laptopów system Windows hibernuje je po zamknięciu pokrywy.
Zazwyczaj domyślna czynność zamykania pokrywy laptopa jest ustawiona w systemie operacyjnym. Dobrą rzeczą jest to, że możesz dostosować i ponownie skonfigurować te działania w systemie operacyjnym Windows. Kiedy należy dostosować działanie pokrywy laptopa i dlaczego? — poniżej przedstawiamy siedem przydatnych wskazówek.
Wcześniej omówimy dwa różne sposoby konfigurowania działania zamykania pokrywy na komputerze z systemem Windows 10.
Jak dostosować działanie zamykania pokrywy w systemie Windows?
1. Z Panelu sterowania
Oto, w jaki sposób można łatwo uzyskać dostęp do ustawień akcji zamykania pokrywy systemu Windows z Panelu sterowania komputera.
Krok 1: Wpisz termin Pokrywa lub Zamknij pokrywę w polu wyszukiwania komputera.
Krok 2: Stuknij pierwszą opcję w wynikach wyszukiwania — „Zmień działanie zamykania pokrywy”.

Spowoduje to przejście bezpośrednio do sekcji Ustawienia systemu w Panelu sterowania, gdzie możesz łatwo zmienić czynność zamykania pokrywy laptopa.
Krok 3: Teraz robi się ciekawie. W systemie Windows możesz dostosować działanie zamykania pokrywy laptopa na podstawie stanu zasilania urządzenia — gdy jest zasilane z baterii lub gdy jest podłączone.

Stuknij pierwszy przycisk rozwijany (po lewej), aby dostosować to, co dzieje się po zamknięciu pokrywy laptopa, gdy jest on zasilany z baterii.

Jak wspomniano wcześniej, opcja jest domyślnie ustawiona na Uśpij. Możesz wybrać hibernację, zamknięcie lub nic nie rób.
Notatka: Komunikat „Nie rób nic” oznacza, że Twój laptop będzie kontynuował swoją pracę. Nie przejdzie w stan uśpienia, hibernacji, ani się nie wyłączy.
Krok 4: Aby dostosować działanie zamykania pokrywy podczas ładowania laptopa, dotknij przycisku rozwijanego (po prawej stronie).

Krok 5: Ta opcja jest również domyślnie ustawiona na Uśpienie. Stuknij dowolną z czterech opcji (Nic nie rób, Uśpij, Hibernuj lub Zamknij), aby ją wybrać.

Krok 6: Stuknij przycisk Zapisz zmiany, aby zakończyć proces i zapisać nowo dostosowane czynności zamykania pokrywy.

2. Dostosowywanie poprzez plan zasilania komputera
Jest to znacznie dłuższy proces, ale wykonuje zadanie. Sztuczka polega na zmianie ustawień zamykania pokrywy laptopa dla planu zasilania, na którym działa. Możesz to zrobić za pośrednictwem komputera PC Zaawansowane opcje zasilania menu.
Krok 1: Naciśnij klawisz Windows + skrót klawiaturowy X, aby uruchomić menu szybkiego dostępu.
Krok 2: Wybierz Opcje zasilania.

Krok 3: Obok aktywnego planu zasilania (Zrównoważony lub Oszczędzanie energii) kliknij „Zmień ustawienia planu”.

Krok 4: U dołu strony Edytuj ustawienia planu wybierz opcję „Zmień zaawansowane ustawienia zasilania”.

Spowoduje to uruchomienie strony menu Zaawansowane opcje zasilania.
Krok 5: Przejdź na dół strony i dotknij symbolu +, aby rozwinąć opcję „Przyciski zasilania i pokrywa”.

Krok 6: Kliknij dwukrotnie opcję „Akcja zamykania pokrywy” lub dotknij symbolu + obok niej, aby rozwinąć opcję.

Tutaj możesz również ustawić niestandardową akcję zamykania pokrywy, gdy laptop ładuje się lub działa na baterii zapasowej. Domyślnie akcja zamykania pokrywy dla obu stanów jest ustawiona na stan uśpienia.

Krok 7: Aby zamknąć pokrywę podczas pracy na baterii, dotknij domyślnej czynności. Następnie przejdź do wyboru nowej akcji z opcji menu rozwijanego.


Krok 8: Zrób to samo dla stanu „Podłączony/Ładowanie”. Stuknij domyślną akcję zamykania pokrywy i wybierz nową z opcji menu rozwijanego.


Krok 9: Stuknij Zastosuj, aby aktywować właśnie dokonane dostosowanie.

Krok 10: Stuknij OK, aby zakończyć i wyjść z menu Zaawansowane opcje zasilania.

Przydatne wskazówki dotyczące ustawień zamykania pokrywy
Kiedy należy używać opcji nic nie rób
Jeśli potrzebujesz podłączyć laptopa do zewnętrznego ekranu, „Nie rób nic” jest idealnym sposobem na zamknięcie pokrywy. Laptop oszczędza energię baterii, wyłączając podświetlenie ekranu, ale zapewnia działanie innych procesów. Pomaga to również zminimalizować rozpraszanie uwagi laptopa podczas korzystania z większego monitora zewnętrznego.
Nie zaleca się ustawiania opcji zamykania pokrywy laptopa na „Nie rób nic”, gdy nie jest on podłączony. To szybko rozładowałoby baterię.
Nie należy wybierać zamykania pokrywy jako „nic nie rób”, gdy laptop jest w plecaku przez dłuższy czas. Spowodowałoby to jego nagrzanie i mogłoby uszkodzić niektóre elementy elektryczne w laptopie. Prawdopodobnie spowoduje to, że przestaną działać skutecznie.

Kiedy należy wybrać hibernację lub sen
Jeśli nie będziesz korzystać z laptopa przez kilka godzin i chcesz wydobyć więcej energii z baterii bez jej wyłączania, zalecane jest ustawienie zamykania pokrywy na hibernację.
Hibernacja laptopa nie zużywa tak dużo, jak jego uśpienie.
Czynność zamykania pokrywy powinna być ustawiona na Uśpienie, jeśli najczęściej zamykasz laptopa na bardzo krótkie okresy — powiedzmy krótkie przerwy na lunch, przerwy na kawę itp. Dzieje się tak dlatego, że w przeciwieństwie do Hibernate, Twoje urządzenie włącza się szybciej po otwarciu pokrywy. Jednak uśpienie laptopa zużywa więcej energii niż jego hibernacja.
Kiedy należy wybrać opcję wyłączania
Nie zaleca się ustawiania laptopa na wyłączenie po zamknięciu pokrywy. Możesz stracić cenną pracę, jeśli Ty lub ktoś inny przypadkowo zamknie Twój laptop.

Funkcja zamykania pokrywy Zamknij przydaje się jako alternatywna metoda wyłączania urządzenia. Jeśli na przykład masz uszkodzony przycisk zasilania, możesz użyć tego do wyłączenia laptopa w oczekiwaniu na naprawienie przycisku zasilania.
Planowanie automatycznego wyłączenia to kolejna genialna metoda rozwiązywania problemów z uszkodzonym przyciskiem zasilania.
Oszczędzaj baterię w inteligentny sposób
Dostosowywanie sposobu zamykania pokrywy laptopa to sprytna funkcja, która może pomóc w oszczędzaniu baterii laptopa. Dzięki powyższym procedurom i wskazówkom powinieneś wykorzystać to na swoją korzyść — wydobądź więcej godzin z baterii bez, łatwo wyłącz komputer itp.
Dalej w górę: Podaliśmy szczegółowy podział różnic między trybem uśpienia i hibernacji na komputerach z systemem Windows w artykule, do którego łącze znajduje się poniżej. Powinieneś to sprawdzić.