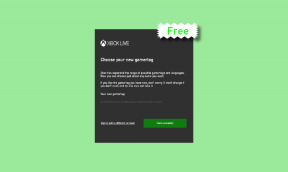Zatrzymaj system Windows 10 przed automatyczną instalacją sterowników audio Realtek
Różne / / November 28, 2021
Za każdym razem, gdy sprawdzasz dostępność Windows Update, instaluje ona sterowniki Realtek Audio, teraz po odinstalowaniu je i zainstaluj inny zestaw sterowników, wszystko będzie działać dobrze, dopóki ponownie nie sprawdzisz systemu Windows Aktualizacja. Ponieważ sterowniki zostaną ponownie automatycznie zainstalowane i nie możesz nic z tym zrobić. Problem polega na tym, że instalacja Windows Update sterownika nie jest kompatybilna; w ten sposób miesza się z dźwiękiem systemu.
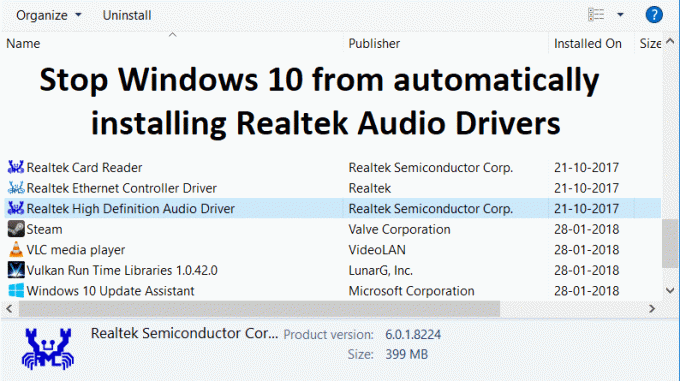
Nie możesz prawidłowo używać słuchawek; ponadto funkcja wzmocnienia wypełnienia głośnika jest wyłączona podczas odtwarzania treści stereofonicznych za pomocą dźwięku przestrzennego. Aby rozwiązać ten problem, gdy użytkownik próbuje odinstalować sterowniki Realtek, jest on automatycznie ponownie instalowany za pośrednictwem witryny Windows Update. Więc bez marnowania czasu, zobaczmy, jak zatrzymać system Windows 10 przed automatyczną instalacją sterowników audio Realtek za pomocą poniższego przewodnika rozwiązywania problemów.
Zawartość
- Zatrzymaj system Windows 10 przed automatyczną instalacją sterowników audio Realtek
- Metoda 1: Zainstaluj ponownie sterowniki audio systemu Windows
- Metoda 2: Wycofaj sterowniki
- Metoda 3: Korzystanie z narzędzia do rozwiązywania problemów Windows Update Pokaż/Ukryj
Zatrzymaj system Windows 10 przed automatyczną instalacją sterowników audio Realtek
Upewnij się Utworzyć punkt przywracania, na wypadek, gdyby coś poszło nie tak.
Metoda 1: Zainstaluj ponownie sterowniki audio systemu Windows
1. Naciśnij klawisz Windows + R, a następnie wpisz sysdm.cpl i naciśnij Enter, aby otworzyć Zaawansowane ustawienia systemu.

2. Przełącz na Zakładka Sprzęt a następnie kliknij Ustawienia instalacji urządzenia.

3. Wybierz "Nie (Twoje urządzenie może nie działać zgodnie z oczekiwaniami)” i kliknij Zapisz zmiany.

4. Ponownie kliknij Zastosuj, a następnie OK.
5. Naciśnij klawisz Windows + R, a następnie wpisz devmgmt.msc i naciśnij Enter, aby otworzyć Menadżer urządzeń.

6. Zwiększać Kontroler dźwięku, wideo i gier.
7. Teraz kliknij prawym przyciskiem myszy Urządzenie audio Realtek HD i wybierz Wyłączyć.
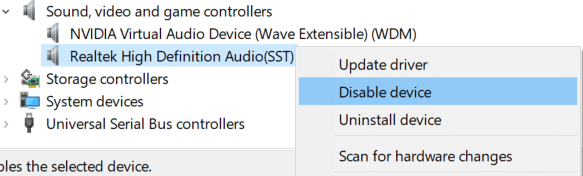
8. Ponownie kliknij prawym przyciskiem myszy, ale tym razem wybierz Uaktualnij sterownik.
9. Wybierz Przeglądaj mój komputer w poszukiwaniu oprogramowania sterownika.

10. Na następnym ekranie kliknij ok “Pozwól mi wybrać z listy dostępnych sterowników na moim komputerze.“

12. Odznacz Pokaż kompatybilny sprzęt, a następnie wybierz Sterownik Microsoft (urządzenie audio wysokiej rozdzielczości) i kliknij dalej.
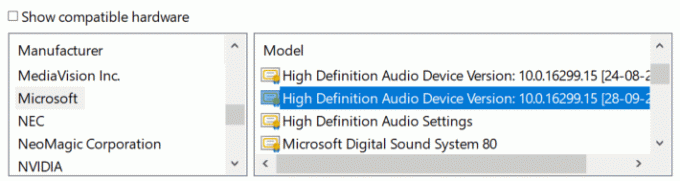
13. Poczekaj, aż sterowniki zostaną zainstalowane, a następnie uruchom ponownie komputer.
Metoda 2: Wycofaj sterowniki
1. Naciśnij klawisz Windows + R, a następnie wpisz devmgmt.msc i naciśnij Enter, aby otworzyć Menedżera urządzeń.

2. Rozwiń Kontroler dźwięku, wideo i gier.
3. Kliknij prawym przyciskiem myszy Urządzenie audio Realtek HD i wybierz Nieruchomości.

4. Przełącz na Zakładka Kierowca i kliknij Wycofaj sterownik.

5. To usunie problematyczny sterownik i zastąpi go Standardowe sterowniki Windows.
6. Uruchom ponownie komputer, aby zapisać zmiany.
Metoda 3: Korzystanie z narzędzia do rozwiązywania problemów Windows Update Pokaż/Ukryj
1. Naciśnij klawisz Windows + R, a następnie wpisz devmgmt.msc i naciśnij Enter.

2. Rozwiń Kontroler dźwięku, wideo i gier.
3. Kliknij prawym przyciskiem myszy Realtek HD Audio Device i wybierz Odinstaluj.

4. Zaznacz pole „Usuń oprogramowanie sterownika dla tego urządzenia.”
5. Naciśnij klawisz Windows + R, a następnie wpisz appwiz.cpl i naciśnij Enter.

6. Z menu po lewej stronie wybierz Pokaż zainstalowane aktualizacje.

7. Aby odinstalować niechcianą aktualizację, kliknij ją prawym przyciskiem myszy, a następnie wybierz Odinstaluj.
8. Teraz, aby zapobiec ponownej instalacji sterownika lub aktualizacji, pobierz je i uruchom „Pokaż lub ukryj narzędzie do rozwiązywania problemów z aktualizacjami“.

9. Postępuj zgodnie z instrukcjami w narzędziu do rozwiązywania problemów, a następnie wybierz, aby ukryć problematyczny sterownik.
Zalecana:
- Jak wyświetlić rozszerzenia plików w systemie Windows 10?
- Jak naprawić komputer wyłącza się automatycznie
- Napraw Centrum akcji nie działa w systemie Windows 10
- Jak naprawić system Windows 10 sam się włącza?
To wszystko, czego skutecznie się nauczyłeś Jak zatrzymać automatyczną instalację sterowników Realtek Audio przez system Windows 10? ale jeśli nadal masz jakieś pytania dotyczące tego postu, możesz je zadać w sekcji komentarzy.