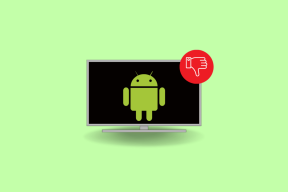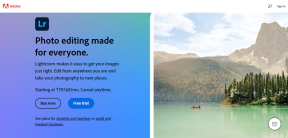8 sposobów na naprawienie problemu z paskiem wyszukiwania systemu Windows
Różne / / November 29, 2021
Windows 10 miał wiele poprawek pod maską. Jedną małą funkcją był pasek wyszukiwania, który nie był dostępny w poprzednich wersjach. Musiałeś otwórz menu Start rozpocząć poszukiwania. Najwyraźniej brakuje paska wyszukiwania systemu Windows dla niektórych użytkowników na ich komputerach.

To może oznaczać dwie rzeczy. Pasek wyszukiwania nie jest aktywny lub wystąpił błąd. W obu przypadkach wyszukiwanie czegokolwiek bez wyraźnie widocznego paska wyszukiwania jest uciążliwe. Dlatego zbadamy zarówno sytuacje, jak i dowiemy się, które z sugerowanych rozwiązań działają dla Ciebie.
Zaczynajmy.
1. Skrót klawiaturowy wyszukiwania systemu Windows
Pasek wyszukiwania zajmuje dużo miejsca na pasku zadań, a niektórym się to nie podoba. Może to stanowić problem, jeśli obok niej znajduje się zbyt wiele ikon aplikacji i skrótów. Naciśnięcie klawisza Windows + S uruchomi okno wyszukiwania z często używanymi aplikacjami, ostatnio używanymi plikami i kilkoma zgrabnymi skrótami.

Nie potrzebujesz już paska wyszukiwania systemu Windows na pasku zadań.
2. Wyłącz tryb tabletu
Czy masz Tryb tabletu włączone na ekranie? Spowoduje to usunięcie paska wyszukiwania systemu Windows, aby zapisać obszar ekranu, aby zrobić miejsce na wszystko inne w trybie tabletu. Wyłącz go z Centrum akcji.

Możesz uruchomić Centrum akcji za pomocą skrótu klawiaturowego Windows + A.
3. Ustawienia paska zadań
Przejdźmy raz przez ustawienia paska zadań, aby upewnić się, że wszystko jest poprawnie skonfigurowane.

Kliknij prawym przyciskiem myszy pasek zadań i w obszarze Wyszukaj, upewnij się, że zaznaczone jest pole wyszukiwania Pokaż. Jeśli jest ukryty, dlatego brakuje paska wyszukiwania na komputerze z systemem Windows 10. Wybrałem Pokaż ikonę wyszukiwania, która pokazuje małą ikonę zamiast pełnego paska wyszukiwania. Zajmuje mniej miejsca i wygląda czysto.

Ponownie kliknij prawym przyciskiem myszy pasek zadań i tym razem wybierz Ustawienia paska zadań. Wyłącz Użyj tutaj małych przycisków paska zadań, ponieważ ich włączenie spowoduje większe obciążenie oczu, a także usunie pasek wyszukiwania.

Czy używasz wielu wyświetlaczy, na których brakuje paska zadań na drugim wyświetlaczu? Przewiń trochę w ustawieniach paska zadań i upewnij się, że opcja Pokaż pasek zadań na wszystkich ekranach jest włączona.
Również na Guiding Tech
4. Uruchom ponownie Eksploratora Windows
Naciśnij klawisze Ctrl+Shift+Esc na klawiaturze, aby uruchomić Menedżera zadań. Zlokalizuj proces Eksploratora Windows na karcie Procesy, kliknij go prawym przyciskiem myszy i wybierz Uruchom ponownie.

Pamiętaj, że wszystkie otwarte okna zostaną zamknięte, więc zapisz całą pracę, zanim przejdziesz dalej. Ponowne uruchomienie Eksploratora Windows może przyspieszyć wiele procesów, w tym znajdujący się w nim pasek zadań i przycisk wyszukiwania systemu Windows.
5. Narzędzie do rozwiązywania problemów z wyszukiwaniem w systemie Windows
Naciśnij klawisz Windows + I na klawiaturze komputera, aby uruchomić aplikację Ustawienia i wyszukaj Znajdź i napraw problemy za pomocą wyszukiwania systemu Windows. Kliknij to samo, aby otworzyć wyskakujące okno.

Kliknij Zastosuj naprawy automatycznie w sekcji Zaawansowane, a następnie kliknij Dalej, aby kontynuować. System Windows będzie teraz szukał znanych błędów i błędów i spróbuje je naprawić automatycznie, jeśli zostaną znalezione.

Postępuj zgodnie z instrukcjami wyświetlanymi na ekranie i ponownie uruchom komputer raz, aby sprawdzić, czy paska wyszukiwania systemu Windows nadal brakuje, czy nie.
6. Aktualizacja sterownika ekranu
Wolontariusz firmy Microsoft zaleca aktualizację sterowników ekranu w celu rozwiązania problemu z brakującym paskiem wyszukiwania systemu Windows. Chociaż nie wyjaśnił rozumowania, niektóre badania pokazują, że przestarzałe sterowniki mogą być odpowiedzialne za kilka problemów. Cóż, nie zaszkodzi je zaktualizować. Zawsze możesz odwróć je jeśli ich nie lubisz.
Wyszukaj i otwórz Menedżera urządzeń.

Kliknij dwukrotnie Karty graficzne i monitory. Zaktualizuj sterowniki odpowiednich urządzeń, klikając prawym przyciskiem myszy i wybierając Aktualizuj sterowniki.

Jeśli nie jesteś zadowolony z aktualizacji, kliknij ponownie prawym przyciskiem myszy, aby wybrać tym razem Właściwości. Na karcie Sterownik kliknij przycisk Przywróć sterownik. Uruchom ponownie komputer po zakończeniu procesu.
Również na Guiding Tech
7. Utwórz użytkownika lokalnego
Naciśnij klawisz Windows + skrót I, aby otworzyć Ustawienia i przejdź do Konta > Rodzina i inni użytkownicy. Kliknij opcję „Dodaj kogoś innego do tego komputera”.

Wybierz opcję „Nie mam danych logowania tej osoby” w wyskakującym okienku, które nastąpi.

Teraz kliknij „Dodaj użytkownika bez konta Microsoft”. Spowoduje to utworzenie nowego lokalnego konta użytkownika bez konieczności tworzenia nowego konta Microsoft. Oznacza to, że konto użytkownika lokalnego będzie współużytkować te same ustawienia zamiast różnych lub domyślnych ustawień, które są dostarczane z nowym kontem Microsoft.

Wprowadź żądaną nazwę użytkownika i hasło na następnym ekranie i postępuj zgodnie z instrukcjami wyświetlanymi na ekranie, aby utworzyć nowe konto.

Aby przełączyć się na nowo utworzone lokalne konto użytkownika, naciśnij klawisz Windows i wybierz nową nazwę konta pod zdjęciem profilu na lewym pasku bocznym.

Jeśli problem z brakującym paskiem wyszukiwania systemu Windows zostanie rozwiązany, możesz nadać temu lokalnemu kontu uprawnienia administratora. Wróć do Ustawień i kliknij raz nowo utworzoną nazwę konta lokalnego i wybierz Zmień typ konta.

Wybierz Administrator z rozwijanego menu w wyskakującym okienku i zapisz.

Gotowe.
8. Hack edytora rejestru
Naciśnij klawisz Windows + R, aby pisać regedit i naciśnij Enter, aby uruchomić Edytor rejestru.

Przejdź do poniższej struktury folderów.
HKEY_CURRENT_USER\Software\Microsoft\Windows\CurrentVersion\Search
Czy widzisz klawisz SearchboxTaskbarMode w prawym okienku? Jeśli tak, kliknij dwukrotnie to samo, aby je otworzyć.

Jeśli nie, kliknij prawym przyciskiem myszy, aby wybrać Wartość DWORD (32-bitowa) w obszarze Nowy. Nazwij ten plik jako SearchboxTaskbarMode.

Szesnastkowa wartość podstawowa powinna wynosić 2 zamiast 1. Zapisz i wyjdź. Sprawdź, czy pasek wyszukiwania systemu Windows brakujący w błędzie paska zadań został rozwiązany, czy nie.

Strona wyszukiwania
Pasek wyszukiwania systemu Windows jest przydatny, ale zamiast tego możesz użyć skrótu klawiaturowego, aby przyspieszyć działanie. Jeśli jednak chcesz pasek wyszukiwania i brakuje go na pasku zadań, możesz go odzyskać, korzystając z jednej z metod udostępnionych powyżej. Tylko upewnij się, że wszystkie ustawienia są ustawione zgodnie z wymaganiami.
Dalej w górę: Chcesz wyszukiwać obrazy na podstawie wymiarów? Kliknij poniższy link, aby dowiedzieć się, w jaki sposób możesz wyszukiwać obrazy nie tylko według nazwy, ale także według ich długości i szerokości.