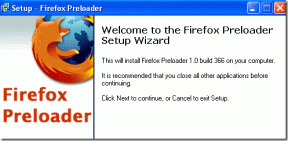Jak zmienić lokalizację kopii zapasowej iPhone'a na komputerze Mac?
Różne / / November 29, 2021
Dlaczego Mac nie oferuje żadnych wbudowanych sposobów zmiany domyślnej lokalizacji kopii zapasowej iPhone'a, to tylko zgadywanie. Nawet po całkowite porzucenie iTunes w systemie macOS Catalina, to jeszcze dziwniejsze, że zmiana lokalizacji kopii zapasowej iPhone'a nie jest jeszcze standardową funkcją. Na szczęście zorientowaliśmy się, jak zmienić lokalizację kopii zapasowej iPhone'a na Macu.

Opowiem o sprytnym obejściu, które pozwoli ci przełączyć domyślną lokalizację kopii zapasowej iPhone'a na zewnętrzny dysk pamięci lub inny wewnętrzny katalog na komputerze Mac. Więc zapnij pasy i zacznijmy.
Zmiana lokalizacji kopii zapasowej iPhone'a na Macu
Uruchamiając system macOS Catalina, to aplikacja Finder, a nie iTunes, tworzy kopię zapasową telefonu iPhone na komputerze Mac przez USB lub Wi-Fi. Kopie zapasowe są przechowywane w ukryta lokalizacja Twojego profilu użytkownika, w szczególności w folderze o nazwie Kopia zapasowa, który z kolei znajduje się w innym folderze o nazwie MobileSync.
Aby przełączyć kopie zapasowe do innej lokalizacji, musisz zastosować obejście, które obejmuje:
dowiązania symboliczne (lub dowiązania symboliczne). Dowiązanie symboliczne umożliwia utworzenie fikcyjnego folderu, który wskazuje na inną lokalizację. Folder, który będzie wyglądał jak skrót, stanie się „tunelem czasoprzestrzennym”, w którym wszystko, co zostanie do niego skopiowane, pojawi się w lokalizacji, na którą wskazuje. Brzmi fajnie, prawda?Oznacza to, że zamierzamy „oszukać” Findera, aby wykonał kopię zapasową Twojego iPhone'a w wybranej przez Ciebie lokalizacji, czy to na zewnętrznym dysku pamięci masowej, czy w innym katalogu wewnętrznym. A poniższe kroki pokażą Ci, jak.
Krótko mówiąc, zaczniesz od skopiowania istniejących kopii zapasowych do nowej lokalizacji, a następnie utworzysz dowiązanie symboliczne, które „połączy” domyślny folder kopii zapasowej iPhone'a z nową lokalizacją za pomocą Terminala.
Cały proces jest dość długi i obejmuje wiele kroków, w tym zapewnienie Terminalowi wymaganych uprawnień do tworzenia dowiązań symbolicznych, więc zwróć szczególną uwagę.
Notatka: Zanim zaczniesz, rozważ tworzenie kopii zapasowej iCloud Twojego iPhone'a, tylko po to, aby mieć dodatkową kopię zapasową, na którą można wpaść na wypadek, gdyby coś poszło nie tak.
Krok 1: Otwórz Spotlight (naciśnij Cmd+Spacja), wpisz następującą ścieżkę, a następnie naciśnij Enter:
~/Biblioteka/Obsługa aplikacji/MobileSync

Okno Findera otworzy folder MobileSync, który z kolei zawiera folder Kopia zapasowa, w którym przechowywane są kopie zapasowe Twojego iPhone'a (i iPada).
Krok 2: Kliknij prawym przyciskiem myszy folder Kopia zapasowa, a następnie kliknij Kopiuj „Kopia zapasowa”.

Krok 3: Otwórz nową instancję Findera, a następnie przejdź do lokalizacji, której chcesz użyć jako nowej lokalizacji przechowywania kopii zapasowych iPhone'a. Może to być dysk zewnętrzny lub inny katalog na wewnętrznym dysku twardym komputera Mac.
Gdy już tam będziesz, kliknij prawym przyciskiem myszy wolny obszar, a następnie wybierz opcję Wklej element. Jako preferowaną lokalizację wybiorę katalog główny dysku zewnętrznego o nazwie „Pliki”.

Krok 4: Poczekaj, aż folder kopii zapasowej zostanie całkowicie skopiowany do nowej lokalizacji. Może to chwilę potrwać w zależności od rozmiaru poprzednich kopii zapasowych.

Krok 5: Przełącz się z powrotem do poprzedniego okna Findera, które zostało otwarte w katalogu MobileSync w kroku 1. Następnie kliknij prawym przyciskiem myszy znajdujący się w nim folder Kopia zapasowa, a następnie wybierz Zmień nazwę.

Krok 6: Zmień nazwę folderu na Backup.old.
Notatka: Możesz usunąć ten folder, ale najlepiej na razie go zatrzymać na wypadek, gdyby coś poszło nie tak.

Krok 7: Otwórz menu Apple, a następnie wybierz Preferencje systemowe.

Krok 8: Kliknij kafelek oznaczony Bezpieczeństwo i prywatność.

Krok 9: Kliknij opcję „Kliknij kłódkę, aby wprowadzić zmiany” w lewym dolnym rogu ekranu. Przejdź przez wymagany proces uwierzytelniania, aby umożliwić wprowadzenie zmian w ustawieniach prywatności komputera Mac.

Krok 10: Przewiń menu po lewej stronie, wybierz Pełny dostęp do dysku, a następnie kliknij ikonę w kształcie „+”, jak pokazano poniżej.

Krok 11: Kliknij Narzędzia, kliknij Terminal, a następnie kliknij Otwórz.

Po dodaniu terminala do listy pełnego dostępu do dysku zamknij okno Bezpieczeństwo i prywatność.
Krok 12: Otwórz kolejną nową instancję Findera, otwórz menu Idź, a następnie kliknij Narzędzia.

Krok 13: Kliknij dwukrotnie Terminal.

Krok 14: Wstaw następujące polecenie do Terminala po dokonaniu zmian wymienionych poniżej:
ln -s /Woluminy/Pliki/Kopia zapasowa/ ~/Biblioteka/Aplikacja\Wsparcie/MobileSync/
- Zmodyfikuj część „/Wolumeny/Pliki/Kopia zapasowa/” powyższego polecenia, podając rzeczywistą ścieżkę lokalizacji, do której wcześniej skopiowano folder Kopia zapasowa. Na przykład, jeśli folder został skopiowany do folderu o nazwie iPhone, który z kolei znajdował się na woluminie lub dysku o nazwie Vault, ścieżka folderu powinna wyglądać tak: „/Volumes/Vault/iPhone/Backup/”.
Wskazówka: Jeśli nie masz pewności co do dokładnej ścieżki folderu prowadzącej do folderu Kopia zapasowa, po prostu otwórz go w Finderze, przejdź do Widok (na pasku menu), a następnie kliknij Pokaż pasek ścieżki. Zobaczysz wtedy całą ścieżkę do dołu okna Findera.
- Jeśli jakakolwiek nazwa (woluminu, dysku zewnętrznego lub folderu) w ścieżce folderu składa się z dwóch lub więcej słów, należy użyć odwrotnego ukośnika, po którym następuje pojedyncza spacja między słowami. Na przykład, jeśli nazwa zewnętrznego dysku, na który skopiowałem folder Kopia zapasowa, to Moje pliki, ścieżka folderu powinna wyglądać tak: „/Wolumeny/Moje\ Pliki/Kopia zapasowa/”.

Po wykonaniu polecenia dowiązanie symboliczne powinno być aktywne i funkcjonalne.
Krok 15: Ponownie odwiedź folder MobileSync z kroku 1 i powinieneś zobaczyć folder skrótu o nazwie Kopia zapasowa, który znajduje się w nim. Możesz sprawdzić, czy dowiązanie symboliczne działa poprawnie, klikając dwukrotnie ten folder. Zrób to, a zostaniesz przeniesiony do faktycznego folderu kopii zapasowej w nowej lokalizacji.

Wszystko wygląda dobrze? Następnie możesz rozpocząć tworzenie kopii zapasowej telefonu iPhone w nowej lokalizacji.
Krok 16: Podłącz iPhone'a (lub iPada), a następnie wykonaj kopię zapasową. Powinien bezproblemowo utworzyć kopię zapasową w folderze Kopia zapasowa w nowej lokalizacji.

Po pomyślnym wykonaniu kopii zapasowej możesz bezpiecznie usunąć folder Backup.old (ten, którego nazwa została zmieniona wcześniej) w katalogu MobileSync. Całkiem przydatne, jeśli chcesz zwolnij miejsce na komputerze Mac.
Jeśli przeniosłeś lokalizacje na dysk zewnętrzny, pamiętaj tylko, aby mieć go podłączony za każdym razem, gdy wykonujesz kopię zapasową. W przeciwnym razie dowiązanie symboliczne nie będzie działać.
Notatka: Jeśli chcesz później przenieść kopie zapasowe iPhone'a do ich starszej lokalizacji, wystarczy usunąć dowiązanie symboliczne utworzone w powyższych krokach. Przejdź do folderu MobileSync i usuń folder skrótów do kopii zapasowej. Następnie skopiuj folder Backup (z dowolnego miejsca, do którego skopiowałeś go wcześniej) z powrotem do folderu MobileSync. Kolejne kopie zapasowe będą ponownie wykonywane w oryginalnej lokalizacji.
Zrób kopię zapasową
Za pomocą dowiązań symbolicznych można utworzyć kopię zapasową telefonu iPhone w innej lokalizacji na komputerze Mac. Tak, cały proces wygląda na żmudny i skomplikowany. Ale uwierz mi, tak nie jest. Tylko upewnij się, że dokładnie wykonałeś powyższe kroki, a zmiana lokalizacji nie powinna stanowić problemu. Jeśli masz jakieś pytania, napisz komentarz i daj mi znać.
Dalej w górę: Masz komputer? Oto jak zmienić lokalizację kopii zapasowej iPhone'a w systemie Windows 10.