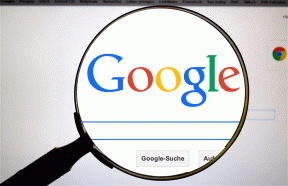Jak zbiorczo zmieniać rozmiar obrazów w systemie Windows 10?
Różne / / November 29, 2021
Dodawanie obrazów do prezentacji lub strony internetowej staje się łatwiejsze, jeśli mają określony lub ten sam rozmiar. To powiedziawszy, zmiana rozmiaru wielu obrazów indywidualnie może być nużąca. Zwłaszcza w przypadku oprogramowania lub witryn innych firm może to zająć dużo czasu. Czy istnieje lepszy sposób na zrobienie tego? Odpowiedź brzmi: tak, dzięki Microsoft PowerToys.

PowerToys to program o otwartym kodzie źródłowym, którego celem jest dostarczenie zestawu narzędzi zwiększających produktywność. Z Narzędzie PowerToys firmy Microsoft, możesz zmieniać rozmiar obrazów pojedynczo lub zbiorczo bezpośrednio z eksploratora plików za pomocą kilku kliknięć. Czytaj dalej, aby dowiedzieć się, jak to zrobić.
Również na Guiding Tech
Pobierz i zainstaluj PowerToys
Aby zmienić rozmiar obrazów, musisz zainstalować PowerToys na komputerze z systemem Windows i włączyć opcję Image Resizer. Oto jak to zrobić.
Krok 1: Przejdź do strony wydań Microsoft PowerToys (link poniżej) w serwisie GitHub. Znajdziesz tam najnowszą wersję wymienioną w sekcji Zasoby. Poszukaj na stronie pliku „.exe” o nazwie podobnej do „PowerToysSetup-0.37.2-x64.exe”.
Pobierz Microsoft PowerToys

Krok 2: Kliknij dwukrotnie plik instalacyjny, aby go uruchomić, i postępuj zgodnie z instrukcjami wyświetlanymi na ekranie, aby zainstalować PowerToys.
Krok 3: Uruchom aplikację PowerToys, przejdź do zakładki „Image Resizer” po lewej stronie i włącz „Enable Image Resizer”, jeśli jeszcze nie jest.

Po włączeniu możesz zbiorczo zmieniać rozmiar obrazów na swoim komputerze.
Jak zmieniać rozmiar obrazów luzem
Po skonfigurowaniu PowerToys możesz zmienić rozmiar obrazów bezpośrednio z pulpitu lub Eksploratora plików, wykonując czynności wymienione poniżej.
Krok 1: Znajdź i zaznacz wszystkie obrazy, których rozmiar chcesz zmienić w Eksploratorze plików. Następnie kliknij prawym przyciskiem myszy swój wybór i wybierz „Zmień rozmiar zdjęć” z listy.

Krok 2: W oknie Image Resizer, które zostanie otwarte, wybierz preferowany rozmiar z domyślnych opcji lub wprowadź wybrany rozmiar niestandardowy. Przejdź przez inne opcje, zaznaczając i odznaczając pola, a następnie dotknij przycisku Zmień rozmiar.

Po zakończeniu znajdziesz obrazy o zmienionym rozmiarze w tym samym folderze, co oryginalne obrazy.
Dodatkowa konfiguracja w Image Resizer
Jeśli chcesz dostosować ustawienia zmiany rozmiaru obrazu, takie jak rozmiary, kodowanie i nazwy plików, możesz to zrobić, konfigurując ustawienia na karcie Zmiana rozmiaru obrazu w programie PowerToys.
1. Rozmiary obrazu
Podczas zmiany rozmiaru obrazów możesz wybierać tylko między małym, średnim, dużym i telefonem. Jednak PowerToys umożliwia również dodawanie większej liczby rozmiarów, dotykając przycisku „+ Dodaj rozmiar” lub edytując istniejące.

2. Kodowanie
Domyślnie obrazy o zmienionym rozmiarze są zapisywane w tym samym formacie, co obraz oryginalny. Jeśli PowerToys nie rozpozna formatu, zapisze obraz w formacie określonym w menu „Koder awaryjny”. Dodatkowo można skonfigurować poziom jakości JPEG, interfejs PNG i kompresję TIFF.
Ponownie, nie jest to narzędzie do konwersji typów plików i działa tylko jako rozwiązanie awaryjne dla nieobsługiwanych formatów plików.

3. Pliki
Dzięki PowerToys możesz zdefiniować format nazwy pliku obrazu o zmienionym rozmiarze. Możesz sprawdzić, jak wybrać odpowiednie parametry, których chcesz użyć.

Na przykład, jeśli format jest ustawiony jako %1-%2, a jeśli zmienisz rozmiar obrazu o nazwie „Przykład” na Rozmiar telefonu, PowerToys zapisze obraz pod nazwą „Przykładowy telefon”.
Podobnie możesz utworzyć niestandardowy format, aby uniknąć indywidualnej zmiany nazwy obrazów po zbiorczej zmianie ich rozmiaru.
Również na Guiding Tech
Bonus: jak przekonwertować typ obrazu zbiorczo?
Ponieważ PowerToys pomaga tylko w zmianie rozmiaru obrazu, możesz pobrać konwerter obrazów ze sklepu Microsoft Store, aby łatwo przekonwertować typ obrazu zbiorczo. Oto jak.
Krok 1: Pobierz konwerter obrazów (link poniżej) ze sklepu Microsoft Store.
Pobierz konwerter obrazów
Krok 2: Uruchom Image Converter na swoim komputerze i kliknij przycisk „+ Dodaj obrazy”, aby znaleźć i wybrać obrazy.

Krok 3: Po dodaniu obrazów zaznacz je za pomocą pól wyboru. Następnie zdefiniuj ścieżkę w folderze wyjściowym, w którym chcesz zapisać obrazy po konwersji. Możesz wybrać nową ścieżkę lub zastąpić istniejące obrazy za pomocą menu rozwijanego.
Krok 4: Zdefiniuj preferowany format obrazu w opcji Format wyjściowy. Możesz dalej wybrać rozszerzenie pliku i jakość obrazu, klikając ikonę ustawień. Na koniec dotknij przycisku „Konwertuj wszystkie obrazy” u dołu.

Otóż to. Wszystkie wybrane obrazy są konwertowane do preferowanego formatu. Image Converter może być przydatnym narzędziem, gdy jest używany razem z PowerToys, zapewniając pełną zmianę rozmiaru obrazu.
Również na Guiding Tech
Zamówienia zbiorcze
Niezależnie od tego, czy chcesz zmienić rozmiar pojedynczego obrazu, czy kilku naraz, PowerToys z pewnością upraszcza ten proces. Oprócz zmiany rozmiaru obrazu, PowerToys firmy Microsoft jest pełen fajnych funkcji, takich jak PowerRename, Menedżer klawiatury, Wyciszenie wideokonferencji i nie tylko.