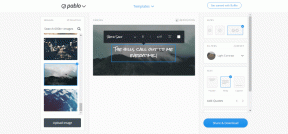Jak importować zrzuty ekranu do edytora Snagit, konwertować wsadowo
Różne / / November 29, 2021
Jednym z zadań, które wykonuję na co dzień w ramach mojej pracy, jest robienie zrzutów ekranu na smartfonach, a następnie przetwarzanie ich na komputerze. Jeśli śledziłeś moje artykuły, musiałeś zauważyć, jak zawsze znajduję łatwiejsze sposoby przesyłania plików i zdjęć z telefon do komputera. Można powiedzieć, że stawiam sobie wyższe cele, jeśli chodzi o przesyłanie plików bezprzewodowo.

Niedawno odkryłem niesamowity sposób, w jaki mogłem przesyłać zdjęcia bezpośrednio do mojego edytora Snagit, a następnie edytować je wsadowo. Więc pokażę ci jak.
Notatka: Snagit to narzędzie premium do zrzutów ekranu, przechwytywania i edycji ekranu dla systemu Windows z domu TechSmith. Używam go od lat w mojej karierze blogera. Aplikacja kosztuje 49 USD i jest warta każdego grosza. Robić wypróbuj wersję próbną jeśli jeszcze tego nie zrobiłeś.
Importowanie zdjęć do edytora Snagit
Po pierwsze, zainstaluj aplikację Fuse firmy TechSmith na smartfonie. Po zainstalowaniu aplikacji będziesz mieć możliwość zrobienia zdjęcia lub wybrania jednego z tych, które już masz w swojej bibliotece. Aplikacja umieszcza wszystkie zrobione zrzuty ekranu w osobnej kategorii, co ułatwia wybór zdjęć.


Możesz dodawać adnotacje do zdjęć w aplikacji, jeśli chcesz, ale wolę robić to w edytorze Snagit. Wracając do zadania, wybierz zdjęcia i dotknij opcji udostępniania w aplikacji. Otrzymasz możliwość udostępnienia przedmiotów trzem produktom TechSmith, a mianowicie Snagit, Camtasia i Relay. Wybiorę tutaj Snagita, ale jeśli chcesz przesłać filmy, możesz wybrać jeden z dwóch pozostałych produktów.

Po wykonaniu tej czynności aplikacja otworzy aparat i poprosi o zeskanuj kod QR z komputera aby sparować urządzenia i zainicjować transfer. Otwórz okno Edytora Snagit i kliknij Plik. Tutaj wybierz opcję, Połącz z urządzeniem mobilnym. Otworzy się okno z kodem QR wraz z kilkoma informacjami.

Teraz zeskanuj kod QR w telefonie i poczekaj na zainicjowanie połączenia. Jeśli oba urządzenia są podłączone do tej samej sieci, zostaną sparowane automatycznie, a zrzuty ekranu zobaczysz w bibliotece Snagit Editor w mgnieniu oka.

Przeniesienie zostało wykonane, ale to rozwiązuje tylko połowę problemu. Teraz muszę zmienić rozmiar zdjęć, nadaj im granicę znak wodny a następnie zapisz je pojedynczo na moim dysku twardym. Robienie tego ręcznie dla każdego z obrazów zajmuje dużo czasu.
Snagit może pomóc w wykonaniu wszystkiego w operacjach wsadowych za pomocą zaledwie kilku kliknięć.
Edycja zbiorcza i zapisywanie zdjęć
W Snagit Editor wybierz wszystkie zdjęcia/zrzuty ekranu, które chcesz zastosować. Po wykonaniu tej czynności kliknij Plik w Edytorze i kliknij Opcja Konwertuj obrazy.

Pojawi się kreator konwersji obrazu, a wybrane pliki zostaną automatycznie dodane do listy wsadowej. W razie potrzeby możesz dodać dodatkowe pliki za pomocą Dodaj pliki opcję i kliknij Następny.

Następnie dodaj filtry konwersji dla obrazów. Wybierz opcję z listy rozwijanej i dodaj je jeden po drugim, tak jak chcesz, aby zostały zastosowane. Na przykład na zrzucie ekranu wybrałem zmianę rozmiaru pliku, a następnie zastosowanie do niego obramowań. Tyle możesz zrobić ze zdjęciem tutaj.

Na koniec wybierz format pliku wyjściowego wraz z katalogiem wyjściowym. Możesz wybrać zaawansowane opcje, takie jak głębia kolorów dla zdjęć PNG itp. używając Opcje przycisk. Sekwencyjną niestandardową nazwę pliku można również zastosować do obrazów po ich przekonwertowaniu za pomocą Automatyczna nazwa pliku opcja.

To wszystko. Obrazy zostaną zapisane w katalogu docelowym ze wszystkimi wprowadzonymi zmianami. Możesz teraz importować zdjęcia i używać ich do różnych zastosowań.

Mój werdykt
W artykule proces ten może wyglądać trochę żmudnie, ale w prawdziwym świecie wszystko zajmuje mniej niż 2 minuty. Profil jest zapisywany w aplikacji mobilnej, dzięki czemu nie trzeba go cały czas wykonywać. Zapamiętywane są również filtry w konwersji wsadowej, więc przypomina to ciągłe naciskanie następnego przycisku, dopóki zdjęcia nie zostaną przetworzone.
Wypróbuj ten proces, jestem pewien, że spodoba ci się czas, który możesz zaoszczędzić, korzystając z tej sztuczki.