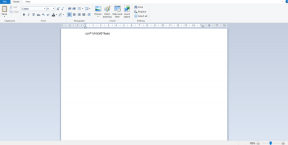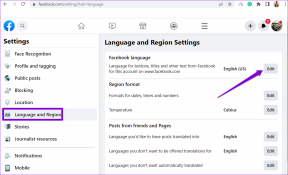Kompletny przewodnik po korzystaniu z Smart Launcher 5
Różne / / November 29, 2021
byłem używam Nova Launchera od lat teraz. Program uruchamiający dobrze wykonuje swoją pracę bez awarii lub rozładowywanie baterii. Ale zawsze czułem, że czegoś w nim brakowało. Chciałem spróbować czegoś nowego i właśnie wtedy wylądowałem na Smart Launcherze 5. Jeśli przeglądasz programy uruchamiające i podoba Ci się Smart Launcher 5, przedstawiamy kompletny przewodnik dotyczący korzystania z programu Smart Launcher 5 na telefonie lub tablecie z Androidem.

Zazwyczaj, kiedy coś zmieniasz, twoją pierwszą reakcją jest – to nie zadziała. Zwłaszcza, gdy jest to launcher, którego używasz sto razy dziennie. Jednak tak się nie stało w przypadku Smart Launcher 5. Lubię to. Oto zwrot – chociaż w początkowych momentach program uruchamiający wyglądał niezawodnie, dostosowanie go do mojego gustu było nieco skomplikowane. Powodem jest to, że funkcje Smart Launcher 5 są ukryte i nie są jasno wyjaśnione. Musisz sprawdzić każdy zakamarek i użyć wszystkich znanych Ci gestów, aby rozpocząć.
Ale nie musisz tego robić. Wykonałem dla ciebie ciężką pracę. Oto przewodnik dotyczący korzystania z Smart Launcher 5 ze wszystkimi wskazówkami, sztuczkami i ukrytymi funkcjami.
Pobierz Smart Launcher 5
Jak dostosować stronę główną w Smart Launcherze
Po zainstalowaniu Smart Launcher pierwszym ekranem, który zobaczysz, jest ekran główny. Otrzymasz dwa rzędy ikon, które zawierają głównie ważne aplikacje, takie jak Telefon, Wiadomości, Przeglądarka, Poczta e-mail, Sklep Play oraz folder na aplikacje społecznościowe z widżetami zegara i pogody na górze. Zobaczysz również tekst Inteligentnego wyszukiwania na dole (zazwyczaj w miejscu, w którym znajduje się Twoja stacja dokująca). Dotknij go, aby otworzyć wyszukiwanie.

Przesunięcie z każdej krawędzi odsłoni inną stronę. Oto, co otrzymujesz:
- Przesunięcie w lewo: pusta strona widżetów, na której można dodawać widżety
- Przesunięcie w prawo: Konfigurowalna strona z wiadomościami
- Przesuń w górę: otwiera szufladę aplikacji lub stronę aplikacji Smart Launcher 5
- Przesuń w dół: konfigurowalny panel wyszukiwania
Możesz zmienić lokalizację stron z Page Managera dostępnego w ustawieniach uruchamiania.


Teraz, gdy znasz już podstawy programu uruchamiającego, sprawdźmy, jak dostosować ekran główny.
Zmień ikonę aplikacji
Kliknij i przytrzymaj ikonę aplikacji, której ikonę chcesz zmienić. Otworzy się wyskakujące okienko z ikoną edycji obok ikony. Stuknij w nią, aby wybrać nową ikonę z listy. Możesz wybrać spośród dostępnych ikon lub użyj pakietu ikon. Co ciekawe, możesz nawet tworzyć swoje ikony za pomocą Icon Pack Studio.


Jeśli widzisz skróty aplikacji zamiast ikony edycji, dotknij ikony ustawień w wyskakującym okienku. Następnie zobaczysz ikonę edycji. Zmień ikonę aplikacji.


Wskazówka dla profesjonalistów: Możesz dostosować kształt ikon aplikacji, przechodząc do ustawień uruchamiania> Strona główna> Wygląd ikony.
Dodaj lub usuń aplikacje z ekranu głównego
Naciśnij i przytrzymaj ikonę aplikacji, aby otworzyć wyskakujące okienko. Stuknij nazwę aplikacji w wyskakującym okienku, a będziesz mógł zastąpić aplikację inną aplikacją. Dotknięcie ikony (i) przeniesie Cię do ekranu Informacje o aplikacji. Kliknij ikonę usuwania, aby usunąć aplikację z ekranu głównego.

Alternatywnie, naciśnij i przytrzymaj puste miejsce na ekranie głównym, aby wyświetlić ustawienia programu uruchamiającego. Stuknij ikonę Dodaj (lub Dodaj folder). Wybierz ikonę z listy i dotknij Potwierdź. Aby dodać ikony do folderu, przeciągnij je i upuść w folderze.


Innym sposobem dodawania ikon aplikacji do ekranu głównego jest przeciąganie i upuszczanie z szuflady aplikacji lub strony aplikacji. Otwórz szufladę aplikacji, przytrzymaj i przeciągnij ikonę aplikacji w kierunku górnej krawędzi. Zobaczysz podgląd okna pojawi się na górnej krawędzi. Przeciągnij w nim ikonę.

Również na Guiding Tech
Kliknij dwukrotnie, aby otworzyć inną aplikację
Jeśli spojrzałeś uważnie na powyższe zrzuty ekranu, musiałeś zauważyć małą ikonę aplikacji w lewym dolnym rogu głównej aplikacji. Możesz otworzyć inną aplikację, stukając dwukrotnie ikonę aplikacji na ekranie głównym. Do. na przykład ustawiłem aplikację Telefon jako domyślną i dwukrotnie dotykam. ta sama ikona otworzy Truecaller.
Aby przypisać dodatkowe aplikacje, naciśnij i przytrzymaj ikonę aplikacji na ekranie głównym, a następnie dotknij ikony Ustawienia. Stuknij w przycisk Podwójnego dotknięcia i wybierz. aplikacja lub skrót (widżety są dostępne w wersji premium).


Jeśli dodatkowa ikona aplikacji psuje Ci umysł, możesz ją wyłączyć. małe ikony z pojawiania się bez wyłączania funkcjonalności. W tym celu przejdź do ustawień programu uruchamiającego> Strona główna> Wygląd ikony. Wyłącz przełącznik obok opcji Wyłącz ikony kranu.

Wskazówka dla profesjonalistów: Aby wyłączyć funkcję podwójnego dotknięcia dla wszystkich ikon aplikacji. bez usuwania go indywidualnie z każdej aplikacji, możesz włączyć. przełącz obok Wyłącz podwójne dotknięcie.
Przeprojektuj ikony na ekranie głównym
Aby zmienić kolejność ikon na ekranie głównym, przytrzymaj je i przeciągnij, aby zmienić. swoje stanowisko. Możesz nawet dostosować sposób wyświetlania aplikacji. ekran główny. W tym celu dotknij i przytrzymaj miejsce na ekranie. Stuknij na stronie głównej w ustawieniach programu uruchamiającego. Przejdź do Układ > Ikony. układ. Wybierz z widoku Kwiat, Siatka i Plaster miodu. Możesz zmienić liczbę ikon aplikacji, które możesz dodać w każdym rzędzie, rozmiar ikon aplikacji i widoczność ikon na tym samym ekranie.


Aby dostosować zegar, kalendarz i widżet pogody, przejdź do programu uruchamiającego. ustawienia > Strona główna. Możesz nawet włączyć lub wyłączyć notyfikacja. Odznaka z ustawień > Strona główna > Powiadomienie.
Jak dostosować kategorie w Smart Launcherze
Po ekranie głównym wszyscy są zainteresowani szufladą aplikacji. Jeśli przyjeżdżasz z launcher z szufladą aplikacji, pierwsze wrażenie Cię rozczaruje. To dlatego, że tego nie zrobisz. Zobacz właściwa szuflada aplikacji ale inteligentne kategorie aplikacji. Nie martw się. Mądry. Launcher obsługuje również normalną szufladę aplikacji.

Program uruchamiający automatycznie przypisuje kategorię do każdej aplikacji zainstalowanej w telefonie. Przesuwaj między kategoriami lub dotknij. ikonę kategorii, aby ją otworzyć. Jeśli nie podoba ci się oferowany spryt. za pomocą programu uruchamiającego możesz wyłączać kategorie, dodawać lub usuwać aplikacje. kategorie i dodawać lub usuwać kategorie, jak pokazano poniżej.
Wyłącz kategorie
Wyłączenie kategorii w Smart Launcherze ujawni Twoją ukochaną aplikację. szuflada. Aby to zrobić, przejdź do ustawień programu uruchamiającego > Strona aplikacji > Kategoria. bar. Wyłącz przełącznik obok opcji Włącz.


Notatka: Możliwość tworzenia folderów na stronie aplikacji jest dostępna w wersji premium Smart Launcher.
Dodaj lub usuń kategorie
Otwórz stronę aplikacji i przytrzymaj dowolną ikonę kategorii na dole. A. pojawi się menu umożliwiające zmianę nazwy kategorii, dodanie kategorii lub. edytować jego ikonę. Stuknij ikonę usuwania, aby usunąć kategorię. Usuwam. kategoria nie usunie znajdujących się w niej aplikacji. Zostaną przydzieleni. do innej kategorii.
Aby dodać kategorię, dotknij Dodaj kategorię z menu. Wybierz jedną z dostępnych kategorii lub utwórz nową. W przypadku wstępnie zdefiniowanych kategorii program uruchamiający oferuje możliwość automatycznego dodawania ikon. Możesz to wyłączyć i dodać zgodnie z potrzebami.


Wskazówka dla profesjonalistów: Przytrzymaj i przeciągnij ikony kategorii na dole strony aplikacji, aby zmienić ich kolejność.
Również na Guiding Tech
Edytuj kategorie
Aby przenieść aplikację do innej kategorii, przeciągnij ją i upuść na ikonę kategorii.

Aby wyświetlić etykietę kategorii, przejdź do ustawień programu uruchamiającego > Strona aplikacji > Pasek kategorii. Włącz przełącznik obok etykiety Kategorie. Możesz nawet zmienić pozycję kategorii z dołu do góry lub z lewej strony na stronie aplikacji > Pasek kategorii > Pozycja.

Jeśli nie podoba Ci się domyślne sortowanie aplikacji w kategoriach, możesz to zmienić. Aby to zrobić, otwórz dowolną kategorię aplikacji i dotknij ikony z trzema kropkami. Stuknij w Sortuj i wybierz spośród różnych trybów, takich jak nazwa, użycie, czas instalacji, użytkownik i kolor ikony.


Wskazówka dla profesjonalistów: Aby uniemożliwić innym modyfikowanie dostosowań strony aplikacji, możesz je zablokować. W tym celu dotknij ikony z trzema kropkami na stronie kategorii. Następnie dotknij ikony kłódki.
Oprócz wyżej wymienionych funkcji strony aplikacji możesz dostosować wygląd ikon, liczbę kolumn, efekty przejścia, etykiety ikon i inne, przechodząc do ustawień uruchamiania> Strona aplikacji.
Jak dostosować widżet, wiadomości i strony wyszukiwania
Przejdź do strony widżetów i przytrzymaj puste miejsce. Wybierz w oknie Dodaj widżet i wybierz widżet, który chcesz dodać. Jeśli jesteś użytkownikiem premium, możesz dodać dodatkowe strony widżetów. Program uruchamiający umożliwia dostosowanie rozmiaru siatki widżetów, przechodząc do ustawień uruchamiania > Strony widżetów. Naciśnij i przytrzymaj widżet, aby zmienić jego rozmiar lub go usunąć.
Wskazówka: Nie wiesz, co to jest widżet? Kasy czym różni się od aplikacji.

Przejdź do ustawień programu uruchamiającego > Strona z wiadomościami, aby dostosować stronę z wiadomościami. Możesz dodawać lub usuwać tematy, zmieniać układ artykułu i zmieniać język. i region.


Przejdź do strony wyszukiwania w ustawieniach programu uruchamiającego, aby zmienić dane wyświetlane podczas wyszukiwania czegoś.


Inne funkcje
Inteligentny program uruchamiający obsługuje gesty także. Przejdź do ustawień> Gesty i klawisze skrótów, aby zmienić domyślne gesty. Program uruchamiający jest przydatny do ukryj aplikacje bez wyłączania także. W tym celu przejdź do ustawień> Bezpieczeństwo i prywatność. Obsługuje nawet motywy i oferuje ogromną kolekcję tapet. Możesz być na bieżąco z Smart Launcherem 5 od ich oficjalna strona.
Również na Guiding Tech
Przynieś radość wszystkim
Najlepszą rzeczą w Smart Launcherze jest to, że działa dla wszystkich typów użytkowników. Niezależnie od tego, czy chcesz czegoś prostego, czy konfigurowalnego, możesz tego użyć na swój własny sposób. Mamy nadzieję, że spodobał Ci się nasz przewodnik. Baw się wyrzutnią przez dzień lub dwa, aż ją zdobędziesz. Będzie Ci się podobało.
Dalej w górę: Uwielbiasz wyrzutnie w trybie ciemnym? Sprawdź następny link, który oferuje 7 programów uruchamiających Androida z trybem ciemnym.